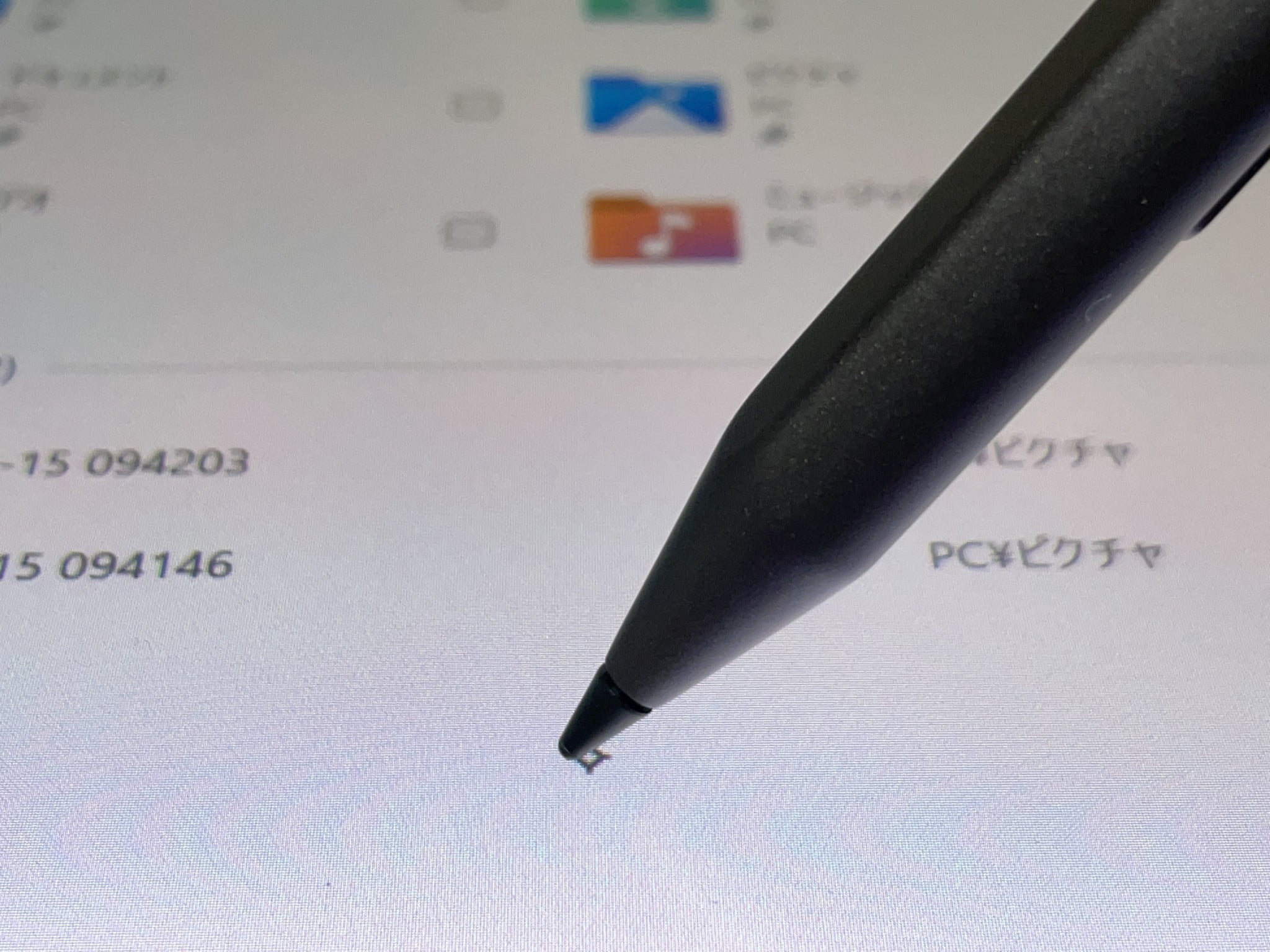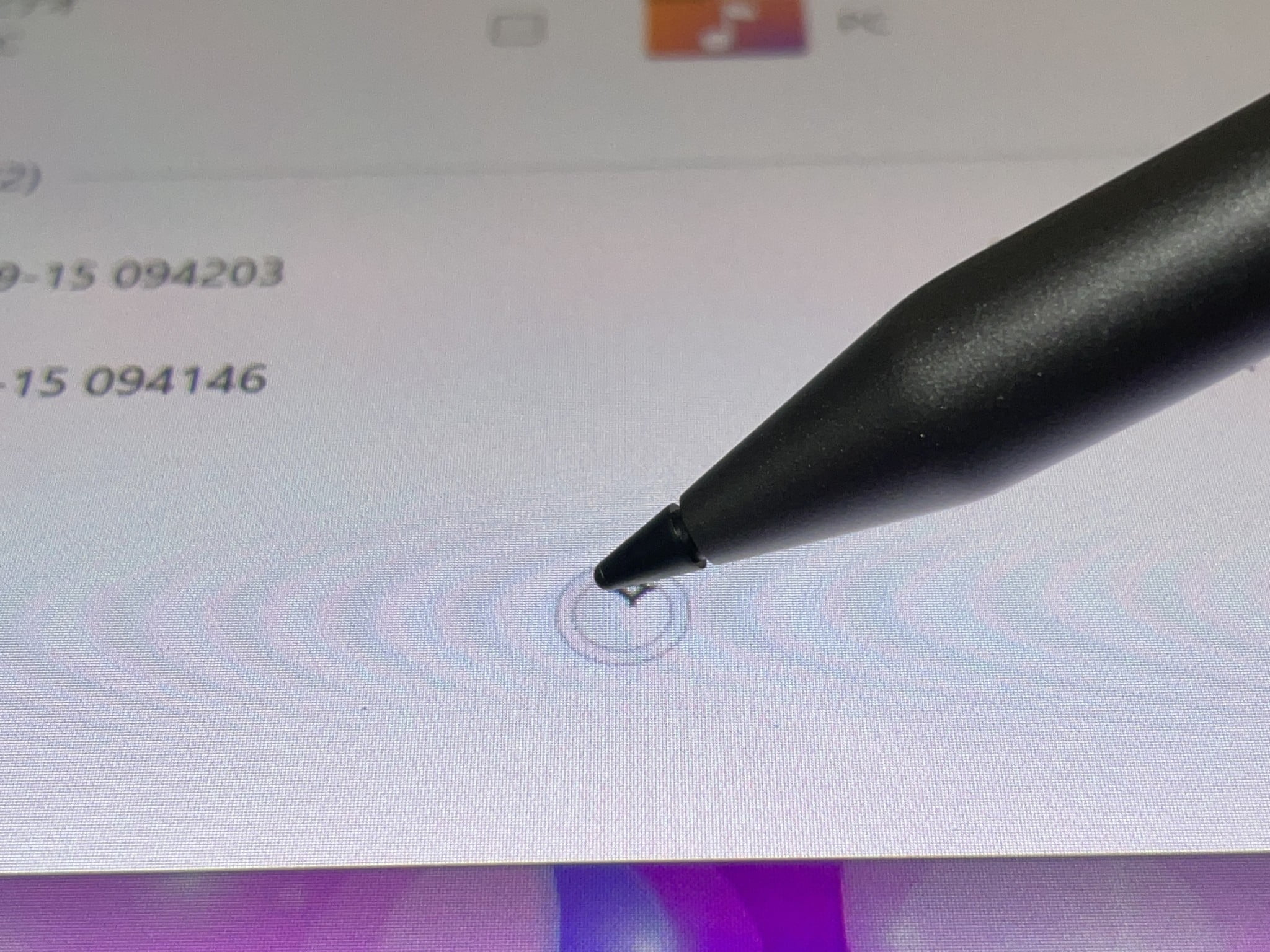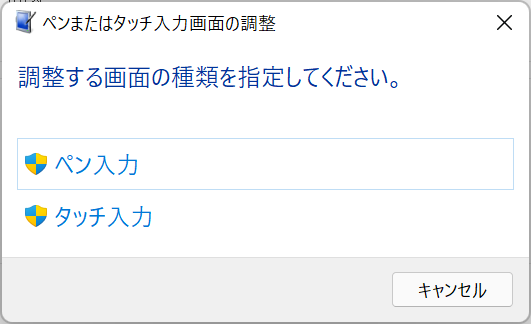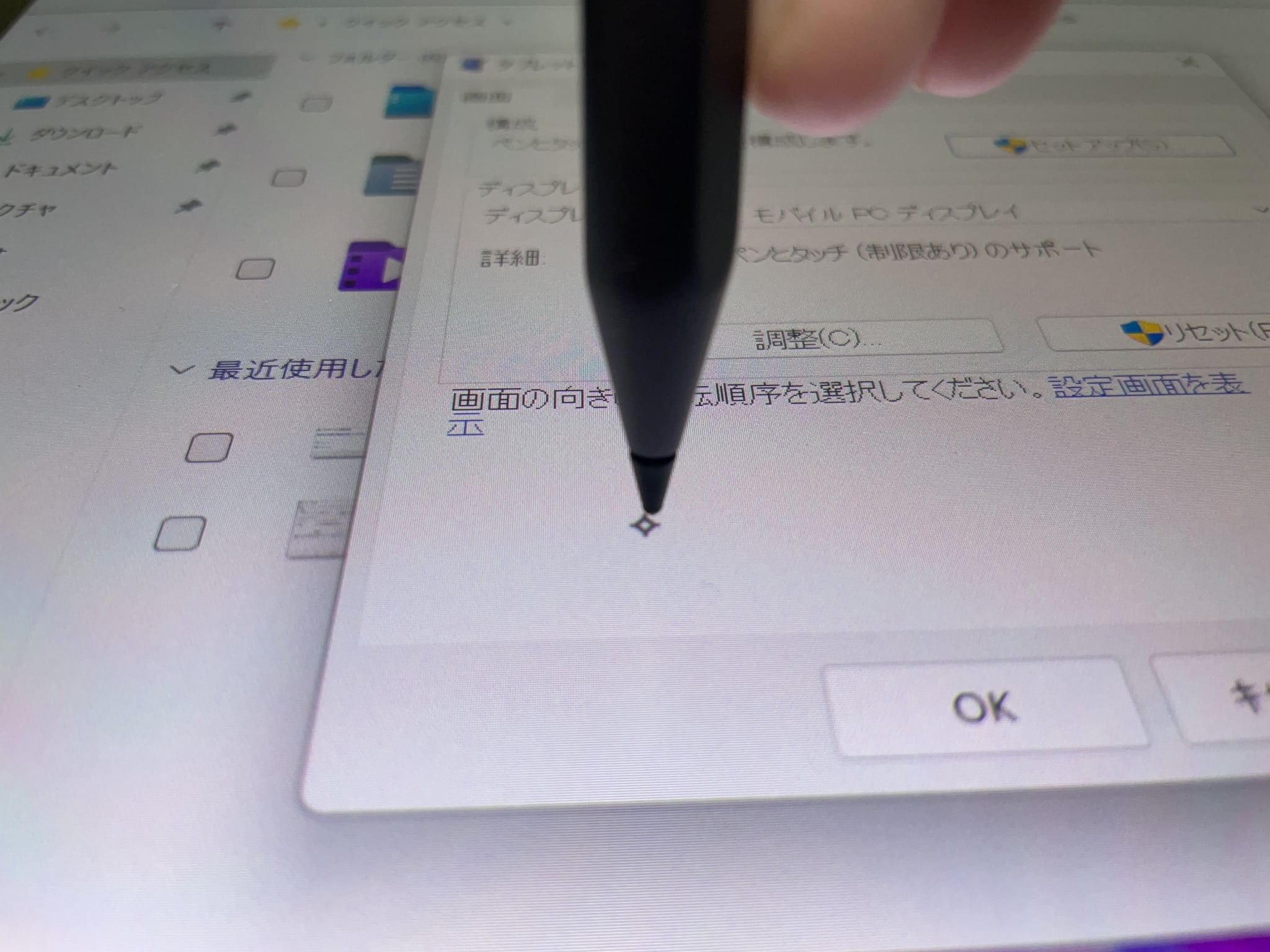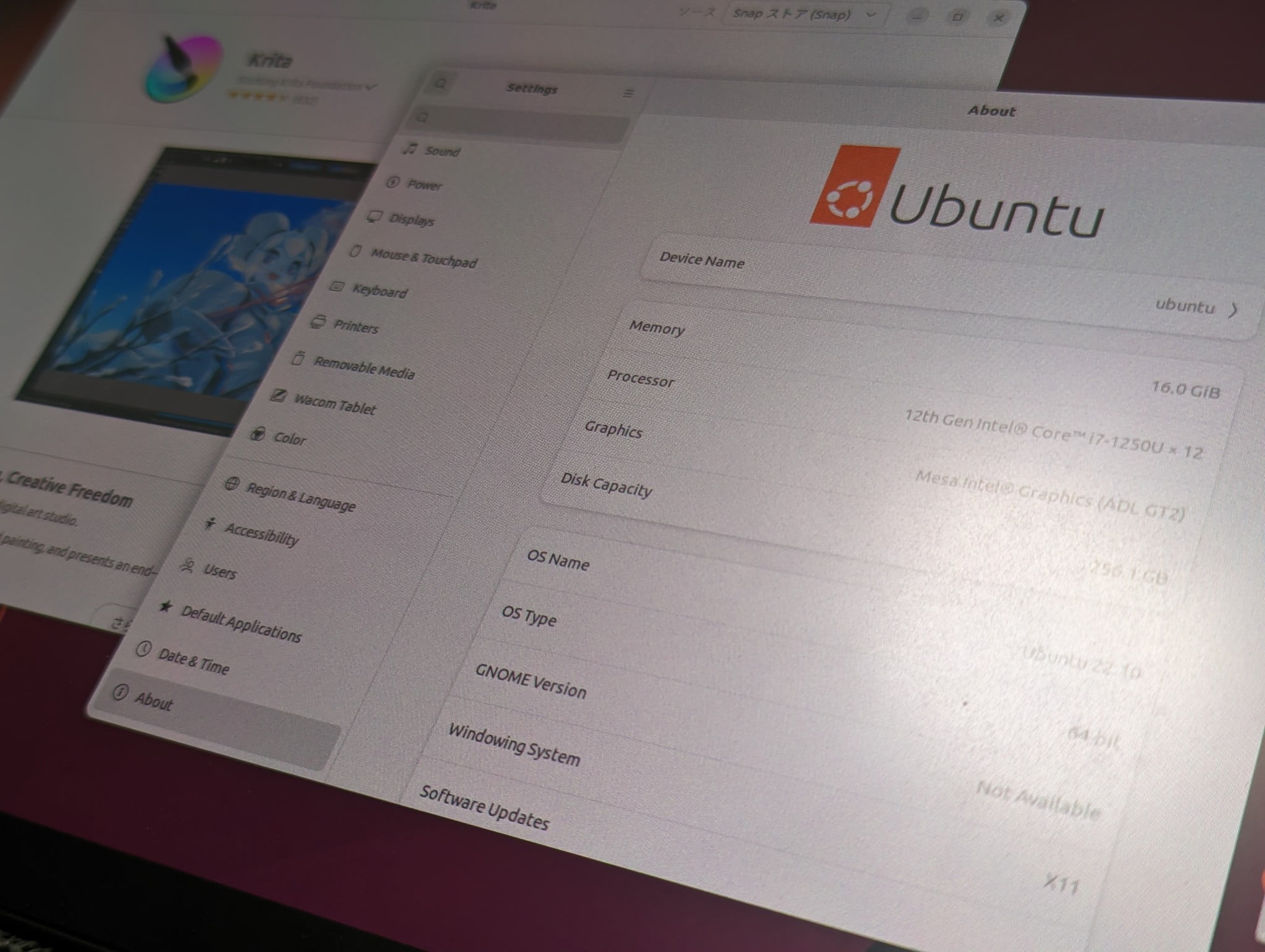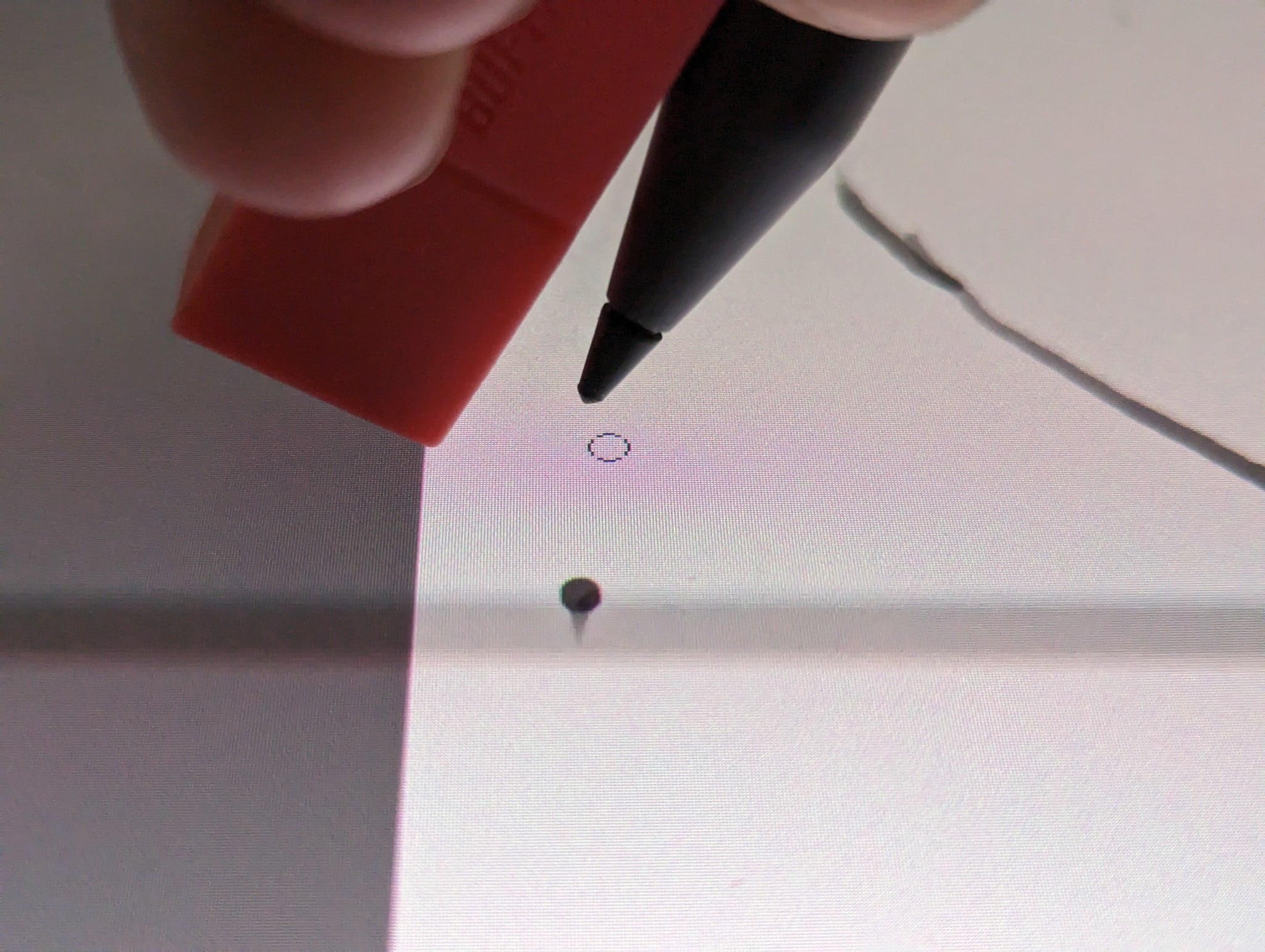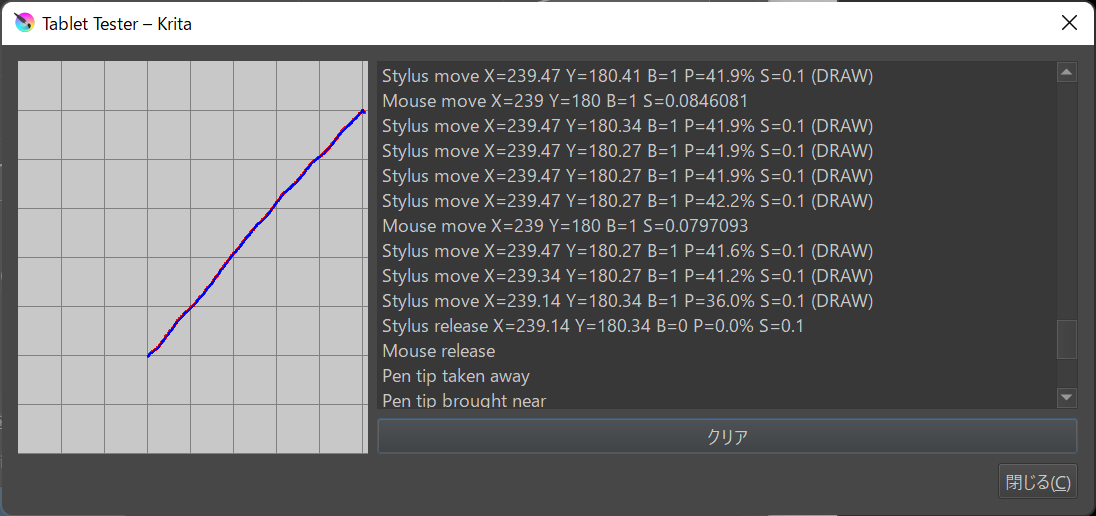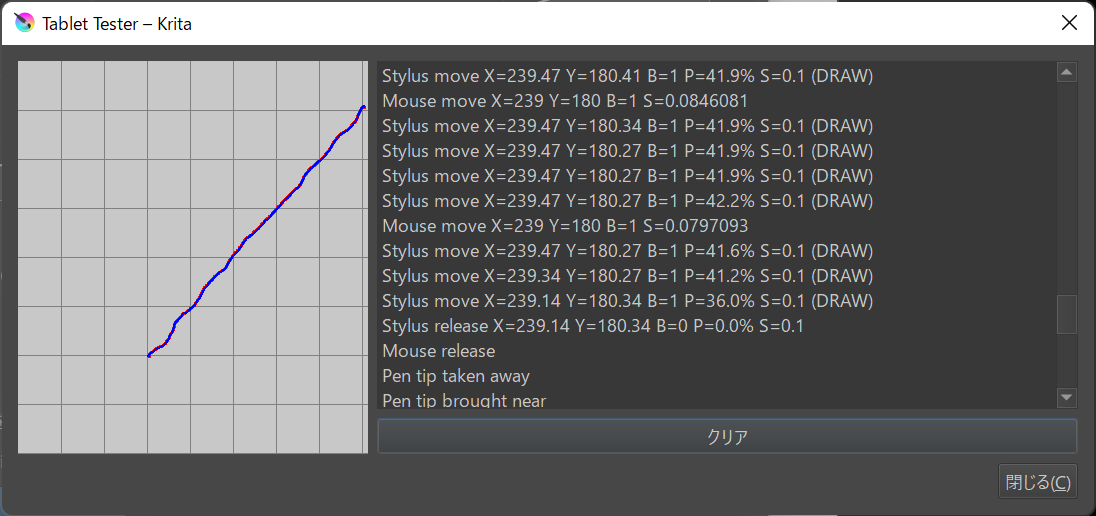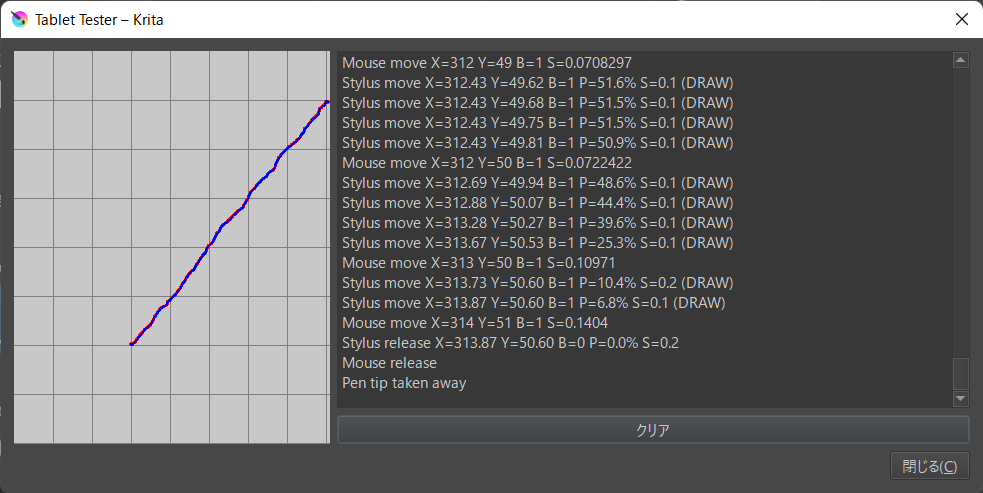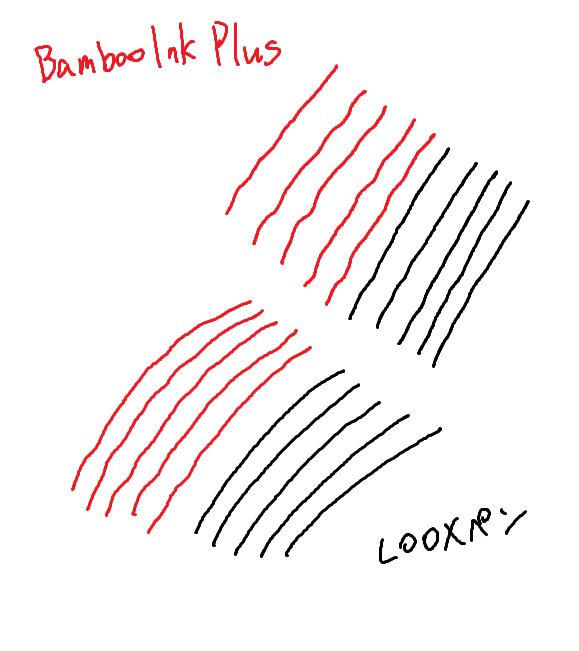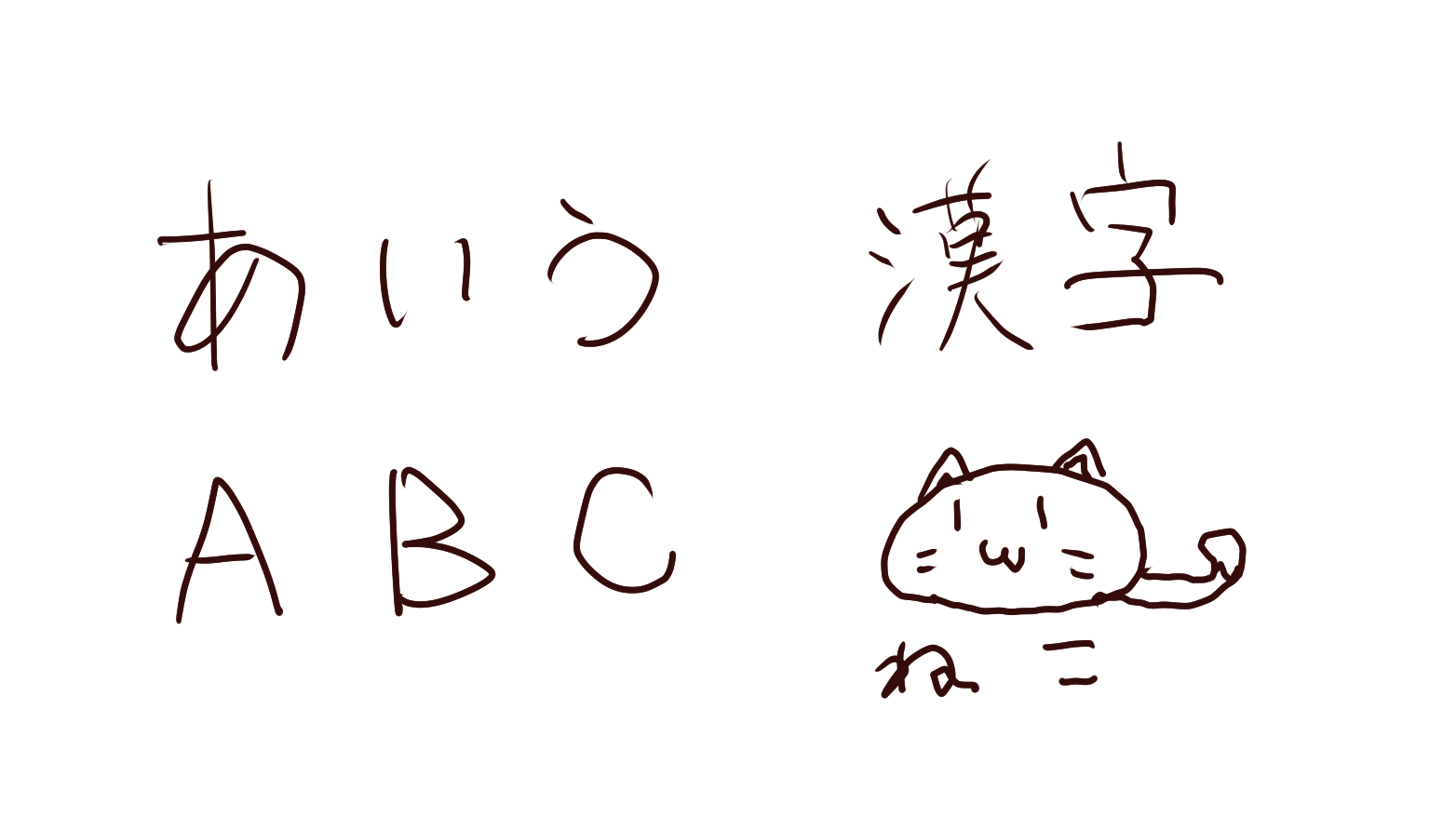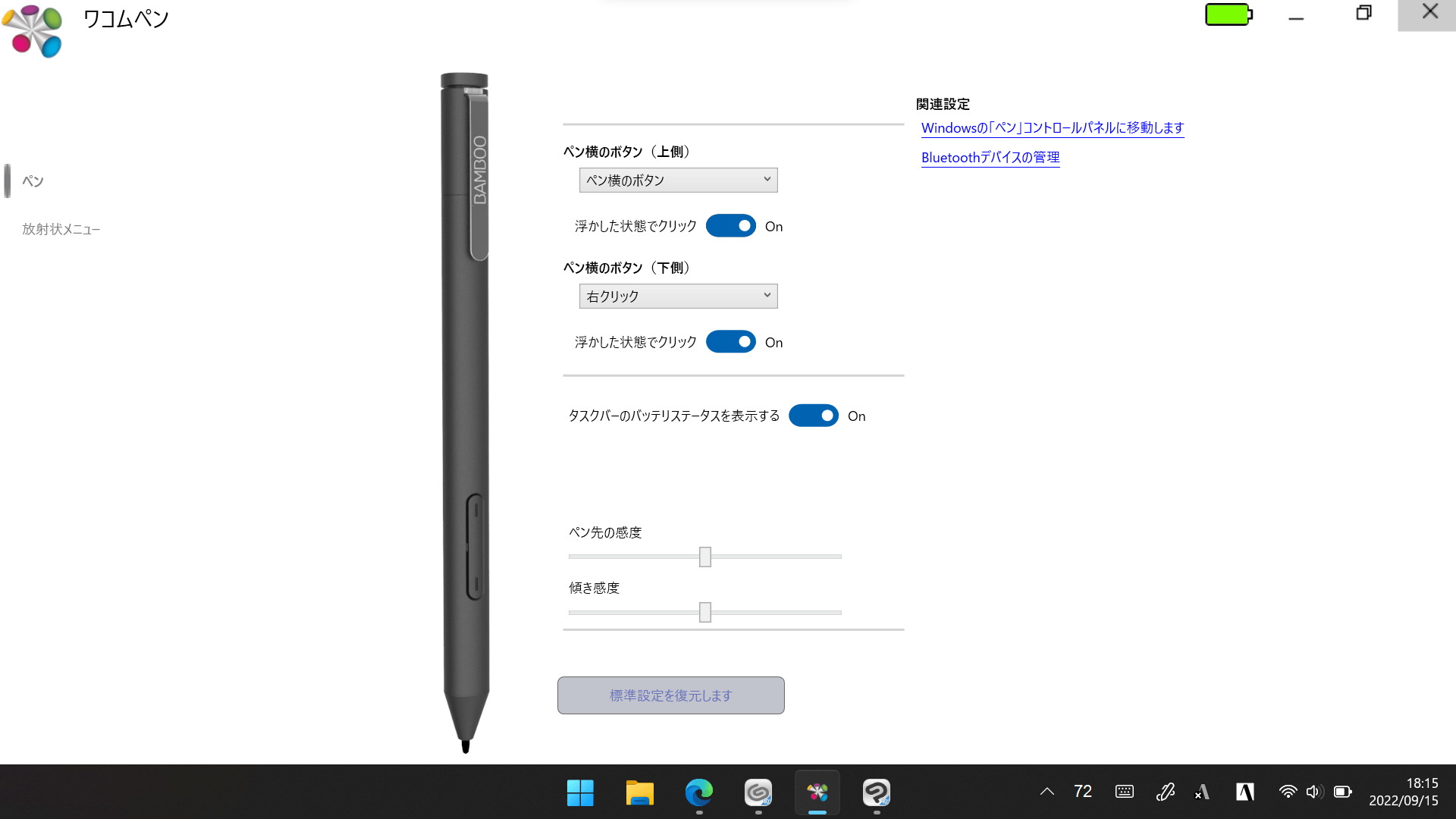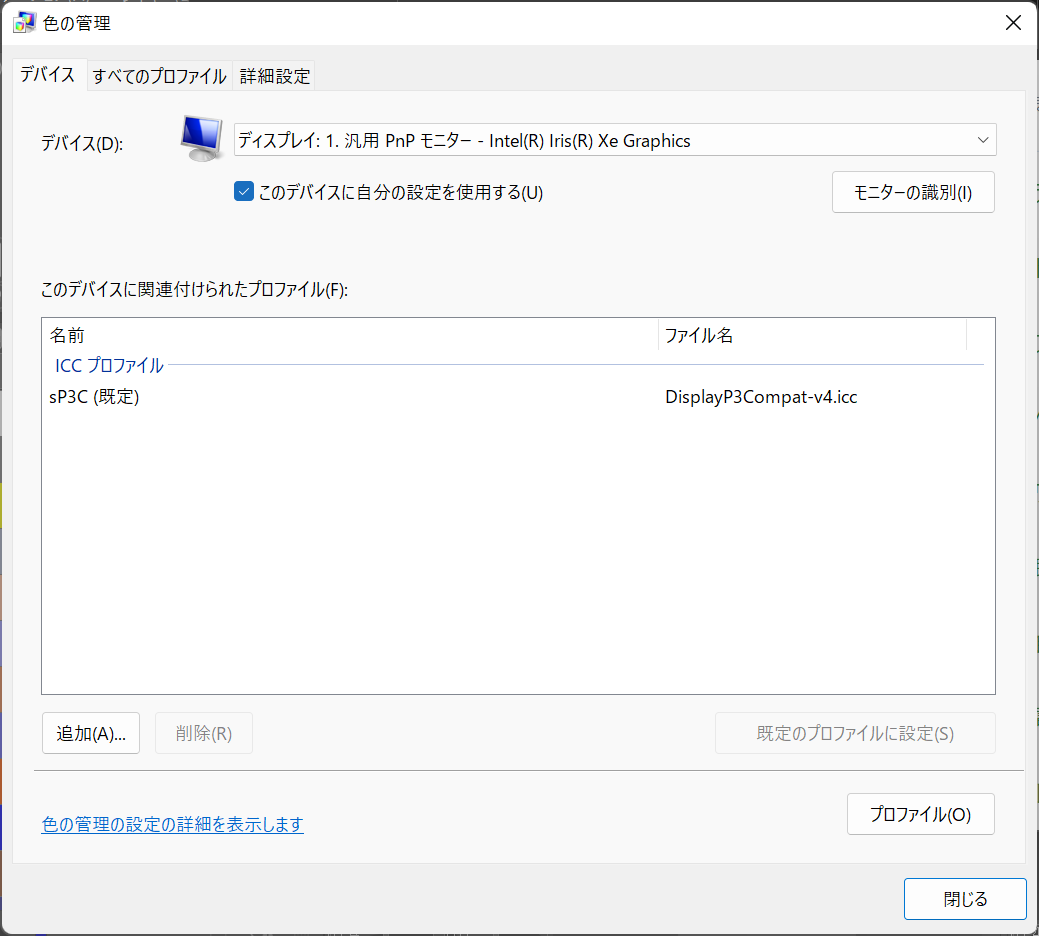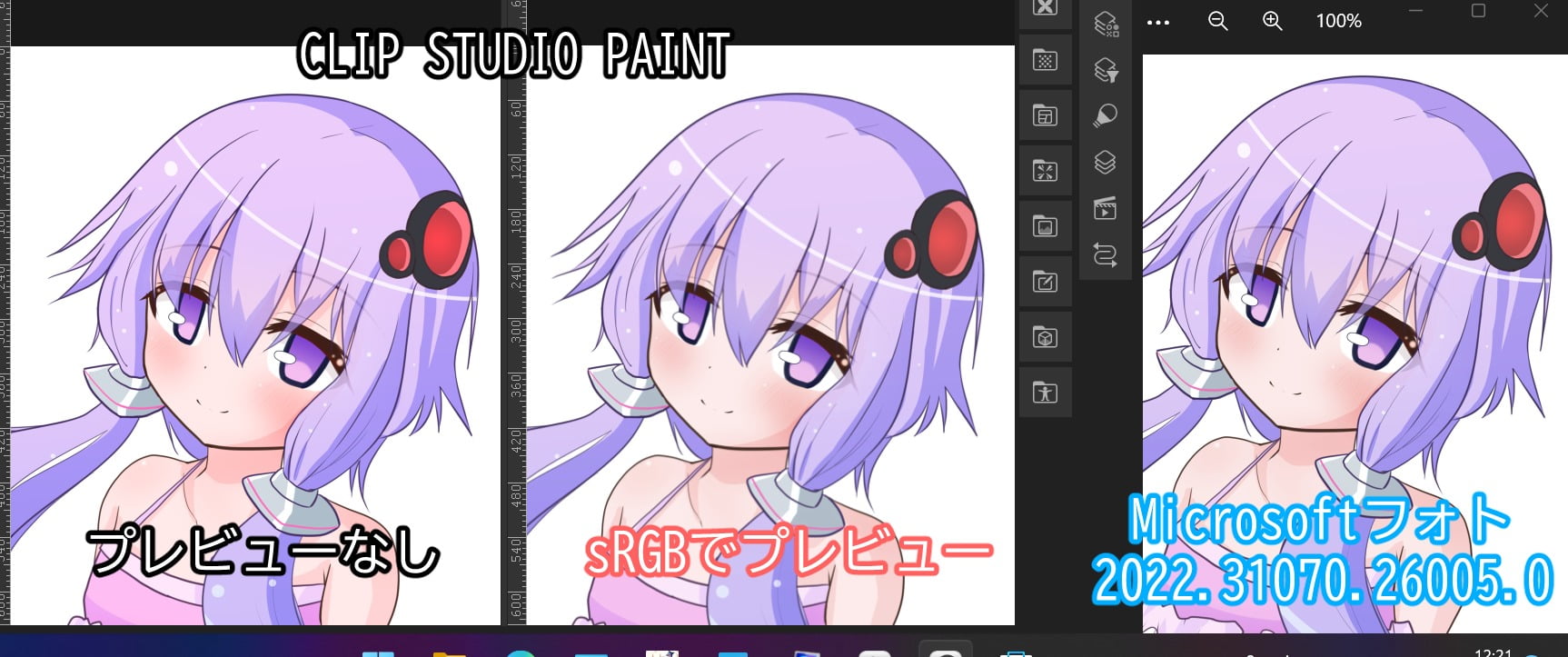注文していたFMV LOOX WL1/Gがようやく届きました。
ひとまず気になるであろう、ペンやディスプレイの使用感・問題についてだけ先に取り上げておきます。割となんとかなります、大丈夫です。
FMV LOOXの処理性能や独自機能といった、全体的なレビューは後ほど公開予定です。(公開しました)

ペンについて
FMV LOOX専用のLOOXペンは、最新のWacom Linear Penを採用しています。プロトコルはAES 2.0なので、Bamboo Ink Plusなども動作します。
Wacom Linear Penの特徴としては、
- これまでのAESペンよりもシャープなペン先で、描画ポイントが見やすくなった
- 画面の隅々まで高いホバー精度を維持する
- ペンの傾きによる座標のズレを抑えて様々なペンの持ち方に対応する
とのこと。
ペン先はApple Pencil的な感じになっており、丈夫そうなのも好印象。金属の芯なので、使用中に内部で折れたりする心配はないでしょう。Bamboo Ink Plusと比べて、ペンの先端が長く先細っている形状なところが「シャープになった」ということなのでしょう。芯が細くなったとかそういうことではないですね。
ポイントの精度、ON荷重、筆圧感知、そして遅延に大きな差は感じられませんでしたが、Bamboo Ink Plusの場合は明らかなジッターが生じます。特にイラスト用途を考えているのであれば、LOOXペンの購入を強くお薦めします。
右に傾けるとカーソルが内側にズレる
ペンの傾きによる座標のズレを抑えるとアピールしていましたが、これでズレを抑えていると言って良いのでしょうか。とはいえ、左手で使うとあまり問題がないことから、もしかして左手用のパラメーターが初期値として入ってしまっているのでは……?何にせよ、右利きがこの初期状態で使うのはちょっと厳しいです。
特に大きく傾けるとカーソルが完全に入り込んでしまって、非常に使いづらいですね。「鉛筆を寝かせて塗る」ような場面でしかここまで傾けないと思いますので、そういう意味では多少入り込んだ方がそれらしいのですが……。線画用途では致命的です。
これはBamboo Ink Plusでも同様の挙動を示すので、LOOXペン側が悪いわけではない様子。ハードウェア的な問題ではなく、ソフトウェア側(というかファームウェア?)の初期設定の問題だと感じますので、ユーザーが出来るレベルの対処でなんとかなりそうです。
ペン先のズレは「一応」調整可能
ペン先とカーソルのズレは、昔からWindowsに標準搭載されている「デジタイザー調整ツール」を使って補正が行えます。
「Windows ツール→コントロール パネル→タブレット PC 設定」で、「調整」を選択します。
今回はペンを調整するので、「ペン入力」を選びます。タッチパネルも同様に調整可能です。
あとは、FMV LOOXを普段使う角度にし、ペンを利き手で持って十字をタッチしていくだけです。ペンは普段通りの持ち方と傾きで行いましょう。
補正後は、傾けても内側にズレないようになりました。
これはあくまでも「傾いた状態をニュートラルポジションとしているようなもの」に過ぎないので、垂直に立てたときは外方向へ若干のズレが生じます。
今回は「タブレットを斜めに立てた状態かつ右利き用に調整」をしたので、タブレットを平面に置いてペンを垂直にすると、カーソルが手前に来て少し左にズレますね。奥にズレると困りますが、これなら許容範囲内です。
利用スタイルやペンの持ち方など、どうしても個人差が出てしまう部分ですので、何回か試してしっくりくる調整を探す必要がありそうです。ちなみに、ペンの傾きも何もない垂直な状態での調整を試そうとしましたが、これが地味に面倒くさいうえに結果も微妙だったので諦めました。
「リセット」をすれば元の状態に戻るので、メーカー側での修正があった際は戻しましょう。
AESやMPPといったアクティブペンの採用が多くなり、静電結合方式においてはペン先とカーソルのズレなどほぼ無縁だろうと思っていましたが、まさか今になってこの機能を使うことになるとは思いませんでした。
複数のペンを使う場合や、EMRのデバイスであれば時折お世話になるかもしれませんが、ちょっとビックリですね。昔、ASUSのVivoTabで何度もこの画面とにらめっこした方も多いのではないでしょうか。懐かしいです。
OSに関係なくズレてる
ふと気になったので、Ubuntu 22.10とKritaの組み合わせでカーソルの状態を確認しました。
見ての通り垂直に立てた状態で、カーソルが右にズレています。
Ubuntu上でも完全に左利き仕様でした。
上下方向にズレが生じていますが、これについては手前にペンを傾けると丁度良い位置に来るようになっています。そういう仕様な事もあって、左利きの方なら使いやすいかというと多分そうでもないでしょう。普段と違う角度にした途端に違和感を覚えると思います。
ドライバ側でなんとかするというよりも、BIOSアップデートなどのついでにファームウェアが直るといいなぁって感じがありますね。11月にUSB Type-C コントローラー用のファームウェアアップデートが出ていたので、ペンの方もそんな感じでちゃんと個別で出てくれると嬉しいですね。(でも発売後1年経っても音沙汰がないので、多分修正されないと思う……。)
筆圧・ON荷重・ジッターについて
保護フィルムを貼り付けた状態のレビューとなります。何も貼り付けていない状態と比べて、ジッターが生じやすくなっている可能性があります。予めご了承ください。
筆圧は4096段階、ON荷重は大体2gぐらいから反応しているように見受けられました。KritaのTablet Tester機能と電子はかりを使って目視で判断する超絶雑な簡易的な測定なので、それなりな誤差があることはご了承ください。ともあれ、ON荷重に問題はないと思います。
ジッターについては、アクティブペンとしては気にならないレベルで小さく、アプリケーション側の手振れ補正で吸収可能であると感じました。
先述した通り、Bamboo Ink Plusを使った場合はジッターがかなり酷かったので、イラスト制作をするならLOOXペン一択であることを強調しておきます。互換性重視の「ブルーの芯」では多少マシになりますが、微妙な感じです。
筆圧も強めに書いて60%台だったので、性能をフルに使い切ることはなさそうです。Bamboo Ink Plusでも同じような感じでした。
描画精度については、キャンバスに小さく文字やイラストを描いてみましたが、細かな書き方をしてもしっかりとしているように感じます。
ホバー距離は約5mmのようです。
パームリジェクションについて
手のひらを置いてもタッチパネルが誤動作をしないので、ちゃんと機能しているようです。他製品と大差はないかなと思います。
現在のWindowsは利き手の設定に応じてパームリジェクションを機能させる範囲を限定していますので、ペンを離してからすぐキャンバス操作をしたい時は、右利きの場合は「ペン先のあった場所よりも左側を操作」しないとタッチが反応してくれないことがあります。
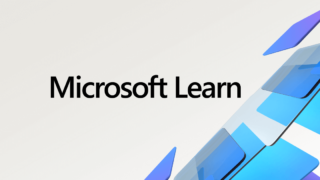
タッチパネルについて
ブラウザなどでスクロール操作をしていると、時々タッチパネルが応答しなくなるときがあります。Ubuntu 22.10でもタッチパネルが反応しなくなるときがあったので、ハードウェア側の問題のようです。
あれこれ調べていたところ、フレーム部分を触れることで即座に復帰することからアース不良が起こっているようでした。たまたま不具合のある個体を入手してしまったかもしれませんが、タッチパネルが動作しなくなった時はフレームを触ればとりあえず直ります。
ドライバを入れて詳細な設定をする
自己責任ですが、ワコムのサイトからfeelドライバをインストールすると、ペンボタンなどの割り当て設定やWintab APIでしか動作しないアプリケーション上でも筆圧が検知できるようになります。
ペンボタンの割り当て変更のほかには、筆圧のかかり具合や、傾きの検知具合を調整できます。タスクトレイに電池残量アイコンを出しておくこともできました。
CLIP STUDIO PAINTで動作確認してみたところ、Wintab APIだと急に筆圧や傾きが変わったりしてちょっと動作が怪しかったので、TabletPC APIのまま利用することをお薦めします。
ディスプレイについて
FMV LOOXのディスプレイは有機ELディスプレイであり、広色域で非常に鮮やかです。開封後即座に保護フィルムを貼り付けたため、フィルムなし状態での反射の具合やペンの摩擦などについては無評価とします。
色域等を確認するための機材を所持していませんので、いくつかのレビューサイトを参照してみましたが、それによるとAdobe RGBカバー率は96%台、Display P3カバー率100%という感じになっているようです。コントラスト比は100,000:1で応答速度は1msとのこと。10bit表示に設定可能で、HDRにも対応します。
有機ELパネルはSamsungのSDC4169 ATNA33XCシリーズです。
そのまま描き始めると他人の環境でイラストがくすむ場合がある
これはFMV LOOXに限らず、iPadやCintiq ProのようなsRGBを超える広色域のディスプレイで、何も考えずにイラスト制作をすると起こりうる事です。鮮やかなディスプレイで見えているそのままにデータを作ると、他人の環境で見たときに色が薄かったりくすんで見えてしまう事があります。(※iPadはさておき、少なくともWindows上で広色域のディスプレイを適切に設定せず使用するとそのような事故が起こる可能性があります。)
例えるなら低音マシマシのヘッドホンを使って作曲すると、スッカスカの曲が出来上がるのと同じようなもので、曲を作るときにはフラットな音を出すヘッドホン(モニターヘッドホン)を使う必要があるわけです。
Webで公開する前提のイラスト制作では、昔からあるsRGBという色の基準があります。フラットかどうかと言われると古臭いものなのですが、どの環境でも対応しているものです。このsRGBでの見え方に合わせて作っておけば、sRGB環境はもちろんのこと、色域の広いディスプレイにおいても鮮やかにされてしまうこと(※正しく設定されていればそうならない)はあれども、くすんでしまうことはないでしょう。
そんなわけで、ディスプレイの設定をsRGBモードにするか、sRGBでの見え方をシミュレートしながら作れば良いのですが、FMV LOOXにsRGBモードと呼べるような機能は無く、そのままの状態ではsRGB色域での表示を確認することが出来ません。
適切なICCプロファイルを設定し、イラストソフト側でsRGBをシミュレートしながら描く
使用しているディスプレイに専用のICCプロファイルを設定しておき、CLIP STUDIO PAINTなどのイラストソフト側でsRGBでの見え方をプレビュー表示するという方法があります。iPad ProなどでもsRGBをプレビューしながら描けば、くすんだイラストになることを回避することが出来るはずです。
但し、この方法でsRGBに見えるのはCLIP STUDIO PAINTのキャンバス上だけなので、カラーパレットなどは広色域な見た目のままとなってしまう欠点があります。これに関してはカラまね(ColorMimic)というそれを回避するアプリケーションはあるようですが、ネットワークエラーが出て試用が行えなかったので気が向いたときにリトライしてみます。

さて、残念ながらFMV LOOXのディスプレイは専用のICCプロファイルが提供されていません。ディスプレイに対してICCプロファイルが何も設定されていないので、このままではsRGBでの表示をシミュレーションする事ができません。
ICCプロファイルがない問題に対処する
以下、試行錯誤の結果となりますので、あまり正しい状態とは言えません。実際にどのような設定にするのかはお任せします。お好みに合わせて対策してみてください。
また、恥ずかしながらカラーマネジメントについての知識があると胸を張って言えるわけではありませんので、そのあたりもご理解いただければ幸いです。
ICCプロファイルが提供されていないディスプレイに対しては、カラーマネジメント用の機材を用いて測定を行い、ICCプロファイルを新規作成するのが正攻法かと思いますが、そういった機材はそれなりに高価ですし持っていない方のが多いかと思います。
となると、類似製品のプロファイルを持ってきて代用する方法が思いつきます。Samsung SDC4169 ATNA33XCシリーズを使っている製品としてZenBook 13 OLED(UX325)やVivobook 13 Slate OLED(T3300)があり、「ATNA33XC11」や「ATNA33XC21」が使われているようです。
しかし、海外のレビューなどを読んでみるとそれらの製品にICCプロファイルは存在しないらしく、当然ながらASUSのサポートページにもそれらしきものはありませんでした。(まぁ、ノートPCなどで内蔵ディスプレイのICCプロファイルが提供されてる方がレアな気はしますが……。)
Display P3のプロファイルをそのまま適用する(妥協案)
FMV LOOXのディスプレイがDisplay P3カバー率100%かつ、それに近い感じの表示をしているという事であれば、Display P3対応ディスプレイであると見なして、任意のDisplay P3プロファイルを突っ込んでしまう強引な方法があります。
メッチャ怒られそうですね。
この場合はDisplay P3のICCプロファイルを別途入手する必要がありますが、DCI-P3のICCプロファイルに関しては一応International Color Consortium(ICC)からダウンロード出来るようです。
「DCI-P3-D65.icc」と「DCI-P3-DCI.icc」の2種類がありますが、P3-DCIの方はシアター用で、P3-D65が一般的なディスプレイ用だと思われます。(あんまり自信が無い)
また、CC0ライセンスで提供されるICCプロファイルもありました。互換性も考慮されているようなので、使い勝手はこちらのが良さそうです。
軽く調べた限りでは、最近のアプリケーションやブラウザを使っている場合、ICC V4のプロファイルで問題はないはずです。「DisplayP3Compat-v4.icc(sP3C)」あたりが無難でしょうか?
Windows 11における設定方法は、スタートメニューで「色の管理」と入力(あるいはWindows ツール→コントロール パネル→色の管理)して開き、デバイスから「ディスプレイ: 1. 汎用PnPモニター – Intel(R) Iris(R) Xe Graphics」を選択した状態で、「追加」をクリックします。その中から「sP3C(DisplayP3Compat-v4.icc)」を選択して「OK」をクリックし、既定のプロファイルとして設定するだけです。
FMV LOOXのディスプレイはDisplay P3ピッタリの色域というわけではないので、その分のズレは当然あるでしょう。ディスプレイのクセだとか個体差だとかも一切考慮がありません。ちゃんとした方法が取れないので、応急処置的な対応です。ですが、とりあえずの基準が設定されるため、これで「sRGBっぽい表示」をプレビューする事ができるようになります。
Display P3ではなくAdobe RGBとして設定する場合は、「AdobeRGB1998.icc」はプリンタのドライバやCLIP STUDIO PAINTといった製品に付属しているので、既にインストールされている環境も多いことかと思います。どうしても見当たらない場合はエプソンのサイトから入手できます。
Display P3とAdobe RGBのどちらかを選ぶにせよ、これらのプロファイルを設定しておくことで、sRGBの色域をシミュレーションして表示するためのアテとしては十分に機能しているように見えます。他のsRGB相当のディスプレイでの表示と比較しても、ほぼ同じ色に見えます。
Microsoft フォトは更新しておこう
ディスプレイにICCプロファイルを設定した状態であれば、それをもとにWindows純正のMicrosoft フォトなどのアプリでもsRGB相当の表示になってくれるはずです。(※Windows既定の設定において、ICCプロファイルが埋め込まれていないか、sRGBのICCプロファイルが埋め込まれている画像の場合)
もし一切の変化がないのであれば、Microsoft フォトを更新してみてください。更新履歴が分からないのでいつ変更があったのか詳細不明ですが、現在のバージョン(2022.31070.26005.0)であれば、ICCプロファイルに対応しているようです。
HDR表示に切り替えてしまう方法
先ほど「FMV LOOXにsRGBモードと呼べるような機能は無い」と書きましたが、HDR対応の環境であればHDR有効時はHDR非対応のアプリケーションはSDR表示となり、sRGBに表示を制限されるとのこと。FMV LOOXのディスプレイはHDRに対応しています。
CLIP STUDIO PAINTもHDR非対応のアプリケーションなので、sRGB相当の表示になります。
HDR表示にした場合は、CLIP STUDIO PAINTが丸ごとsRGB色域に制限されるので、先ほどの方法とは異なり、カラーパレット表示などもsRGB相当になるという利点があります。毎回プレビュー設定する手間も省けますね。ChromeやEdgeなどのブラウザも、HDR表示ではDisplay P3などのプロファイルを埋め込んだ画像などを正しく表示できるようです。
欠点は、バッテリー消費に影響を与える可能性があることと、スクリーンショット時に誤った色で記録される場合があることでしょうか。後者については特殊な状況下での話のようですし、あまり心配は要らないように感じます。ゲームで遊ぶときだけHDRをオフにしておけば、暗いスクリーンショットを撮ってしまうことはないでしょう。

バッテリー消費に関しては、HDRのコンテンツとSDRのコンテンツが並んだとき、HDRの方が明らかに明るくて眩しいような見た目になりますので、HDRのものを表示するとディスプレイの消費する電力が増えるということなのかなと思いました。HDRが有効であっても、普段からSDRのものしか表示されていないのであればバッテリーへの影響は感じられませんでした。実質ただのsRGBモードです。
まとめ
- ペン先とカーソルのズレは自力で補正できる
- LOOXペンであればジッターは小さく、精度も高い
- ディスプレイ自体はとても綺麗だが、そのままではイラストを描くには表示が鮮やかすぎる
- sRGB色域を意識してイラストを描くには、イラストソフト上でsRGBをシミュレーションして表示するか、HDRを有効にしてしまうといいかもしれない
イラスト絡みで懸念してた点は、一応対策可能です。(個人的には)大丈夫です。
バッテリー消費については「明るさ30%」で「トップクラスの電力効率」に設定して、「HDRを有効」で使っていたところ、1時間で15%程度の消費となりました。軽くブラウジングするとか、ラフなイラスト制作ぐらいであれば、6時間ちょっとは行けるかもしれません。公式にはJEITA 2.0測定で約12時間とのことなので、「JEITA 2.0は話半分の法則」を当てはめると、大体6時間ぐらいになりますのでそんなもんかなと。ディスプレイがかなり消費するようなので、明るめに設定していたり、HDRコンテンツを楽しんだりするとあっという間にバッテリー切れになりそうです。
試し描き
40分ぐらいでざっくりと描いてみました。
ざっくりとし過ぎですね。使っているのはPDA工房のアンチグレアのフィルムなのですが、それでもまだペン先が滑りやすいのでペーパーライクフィルムのが良かったかもしれません。
ここのところず~~~っと仕様上どうにもならないハズレを引いてばかりいて、久しぶりにちゃんとしたものに出会えた気がします。いや、ちょっとクセがあるけど、こんなの全然許容範囲ですよ。満足してます。
FMV LOOX全体レビューは後ほど。

| Amazon | |
|---|---|
2022-09-20:ホバー距離やパームリジェクションなどについて追記
2022-10-23:Ubuntu上でペン先のズレを確認、文面の調整
2023-07-22:文面の調製