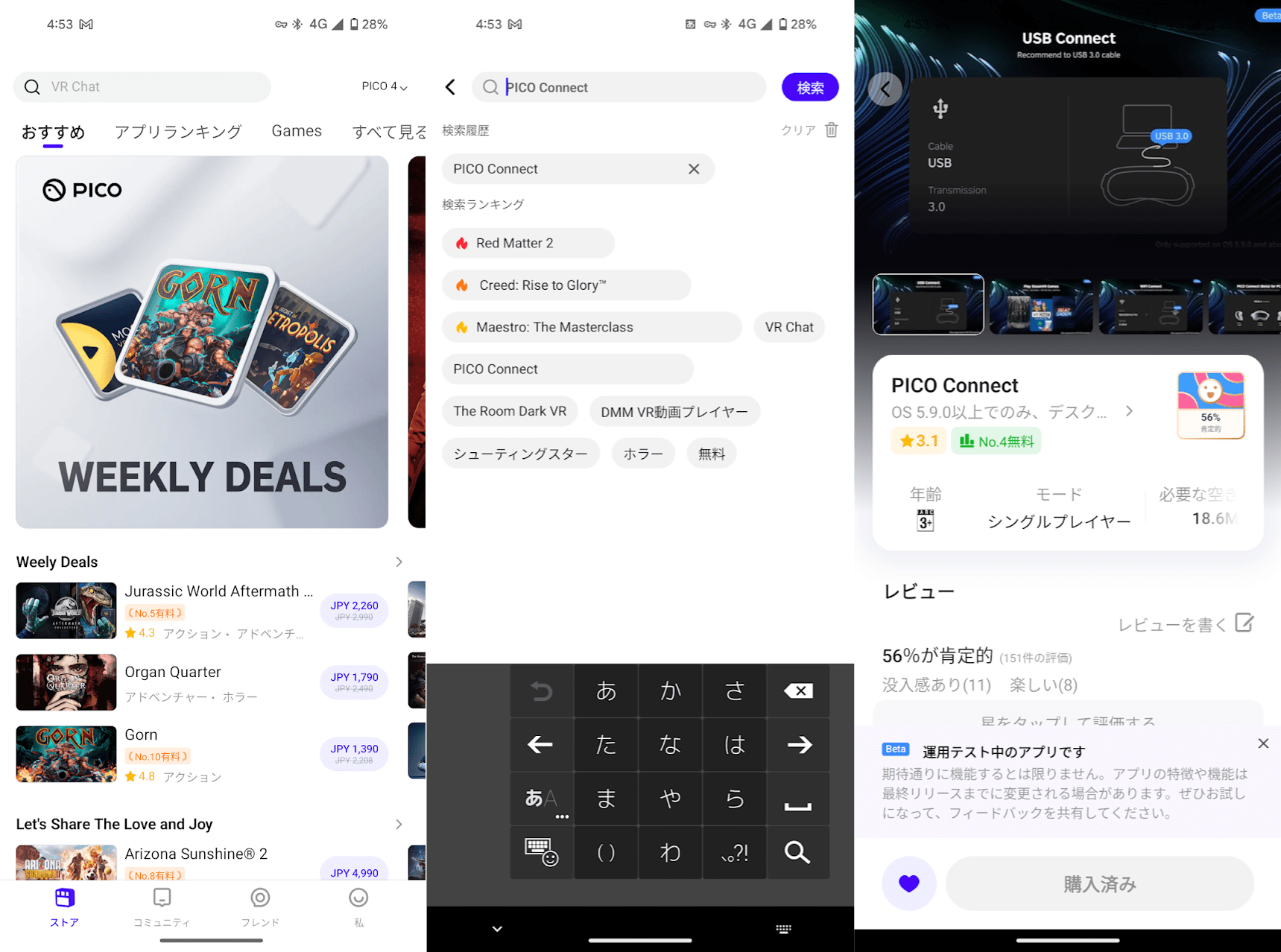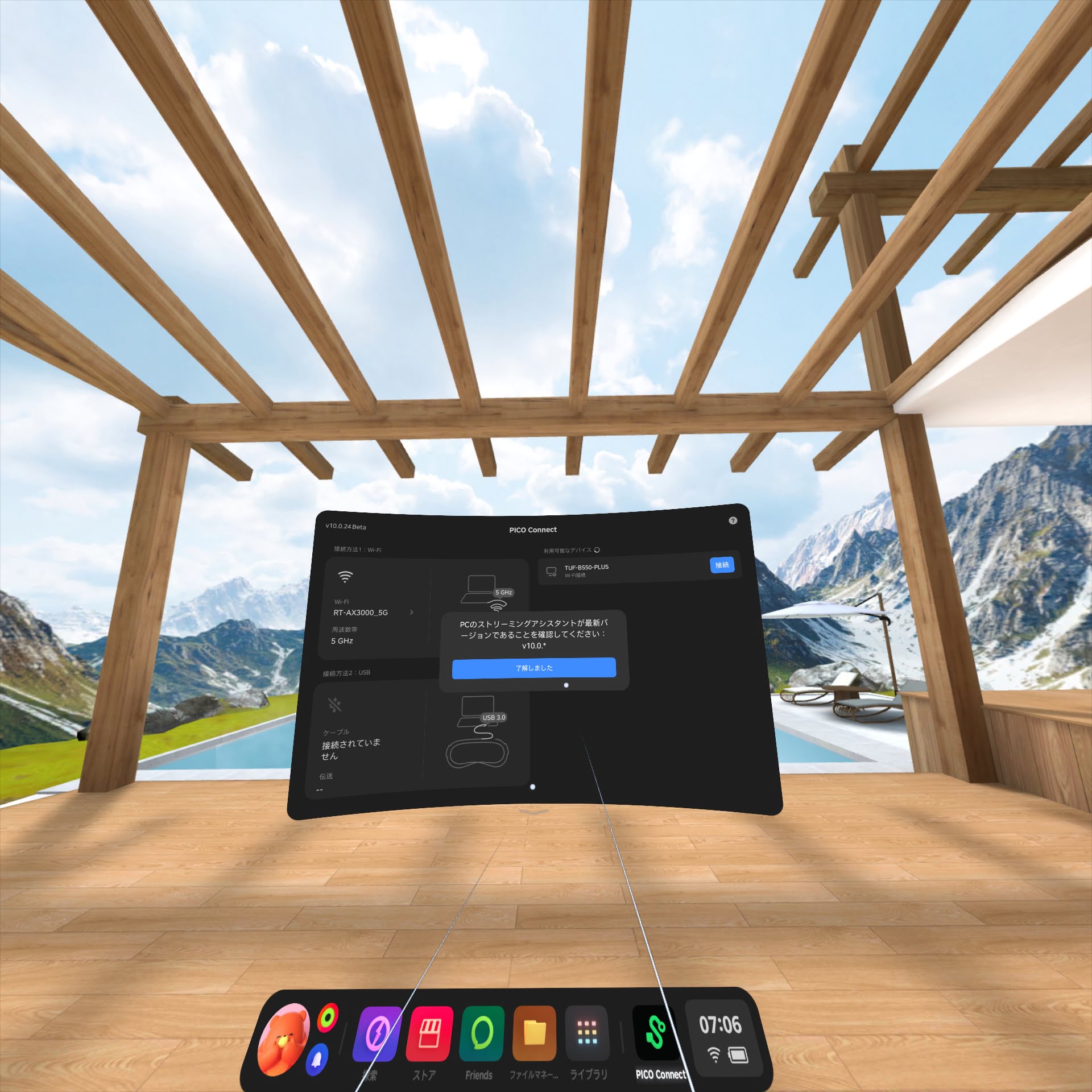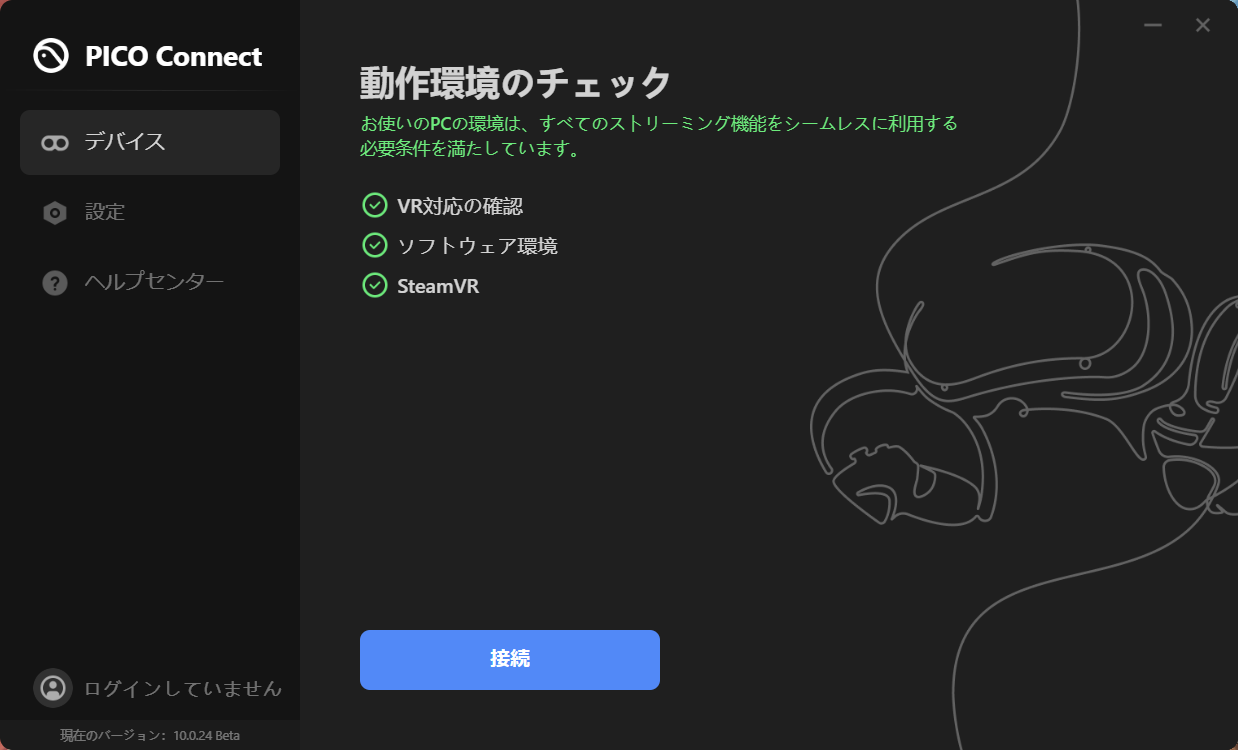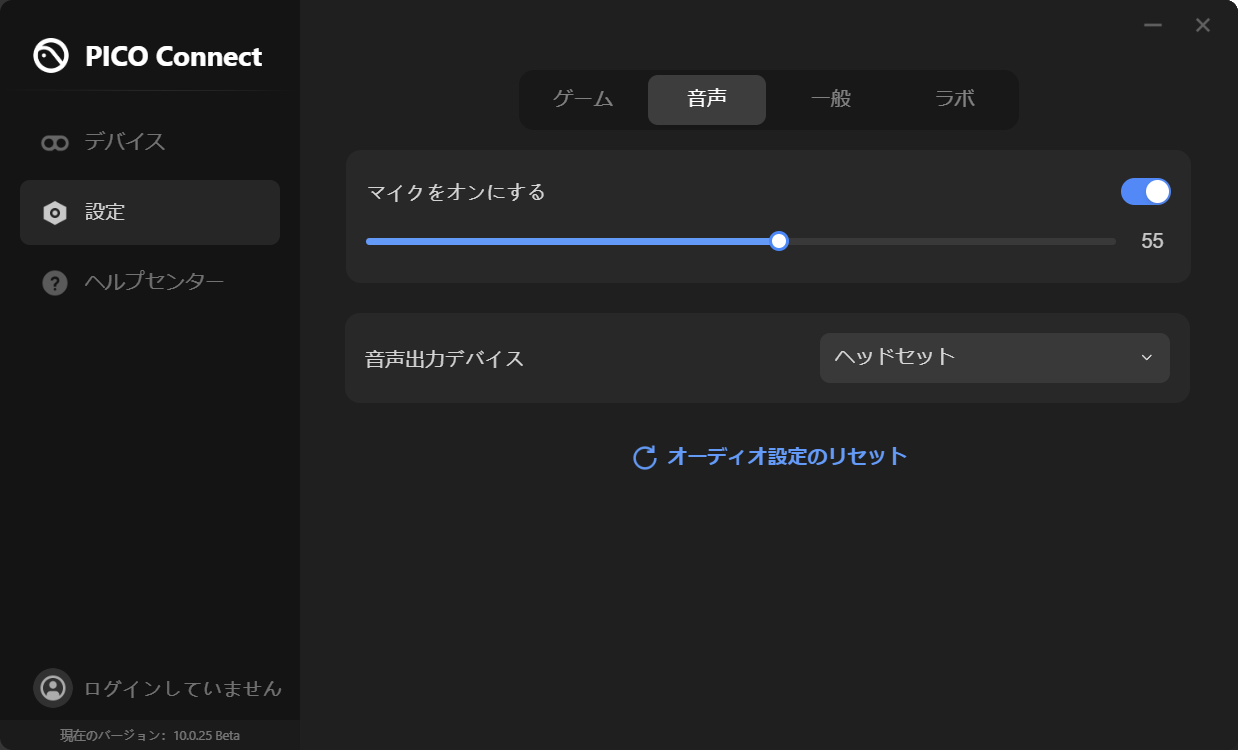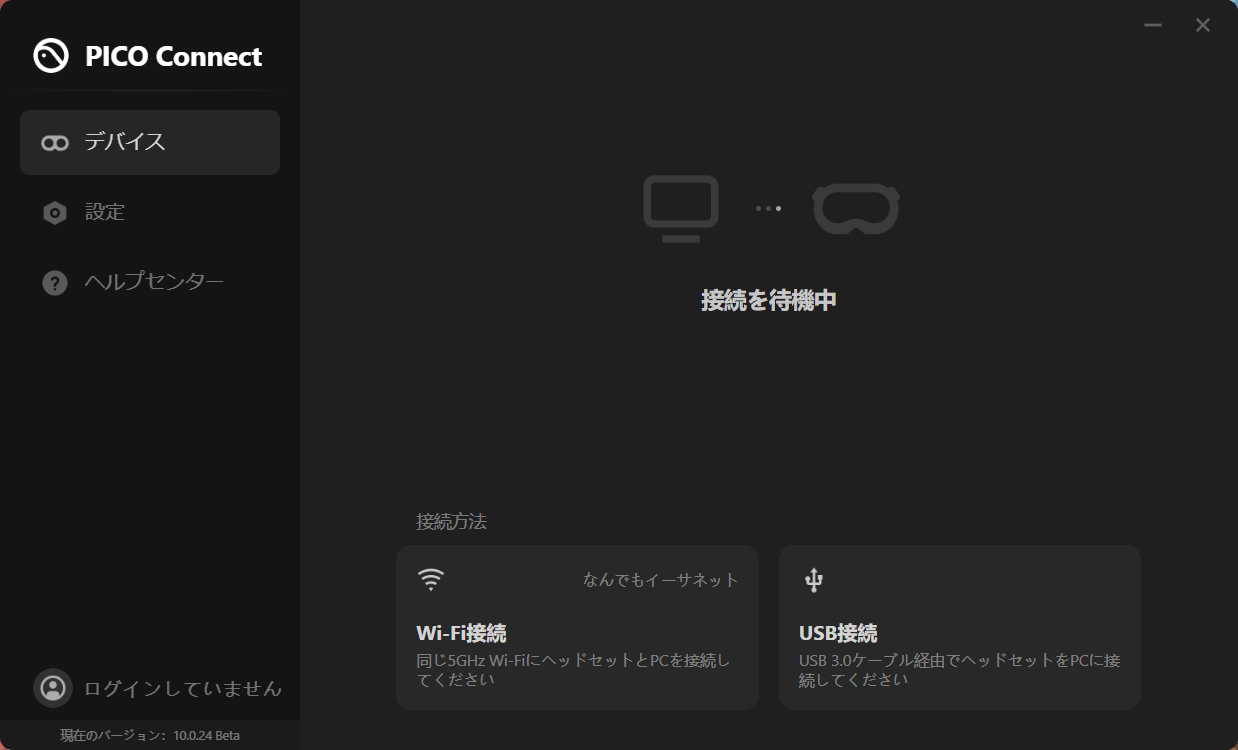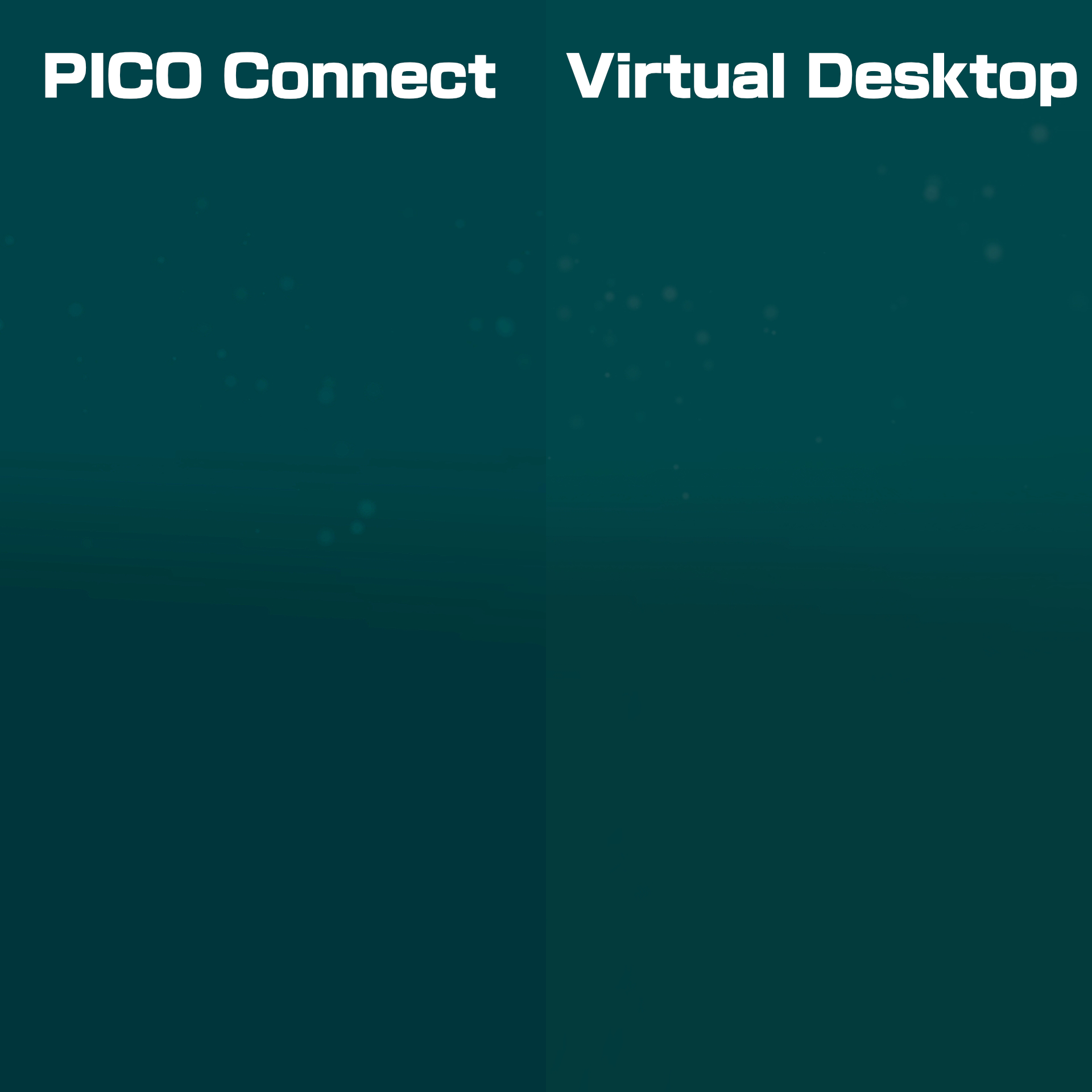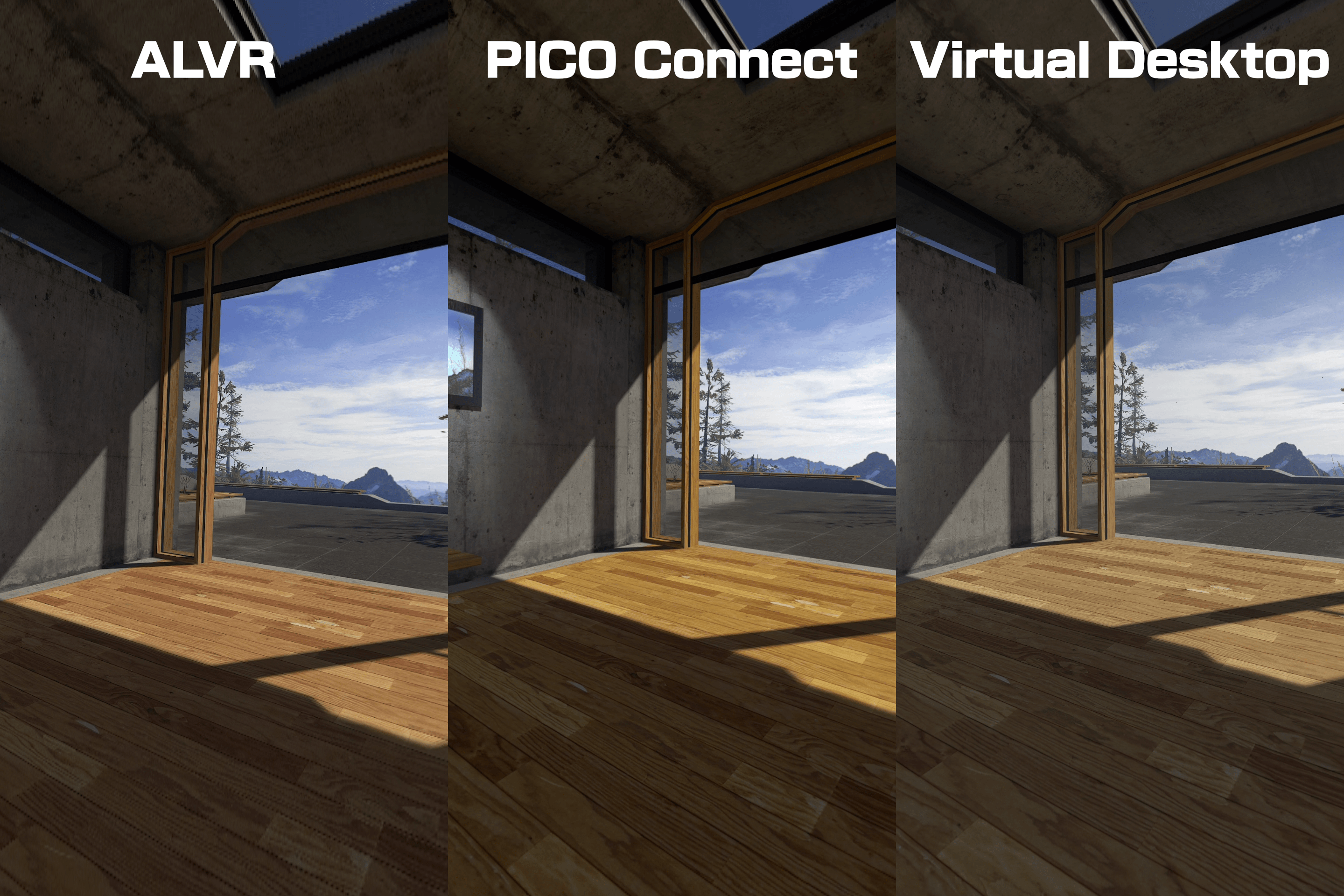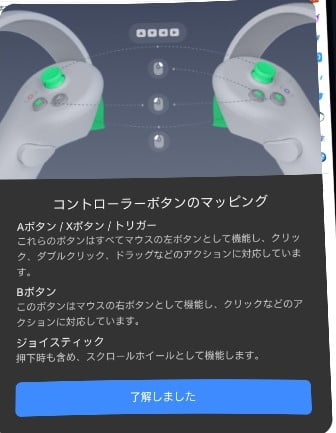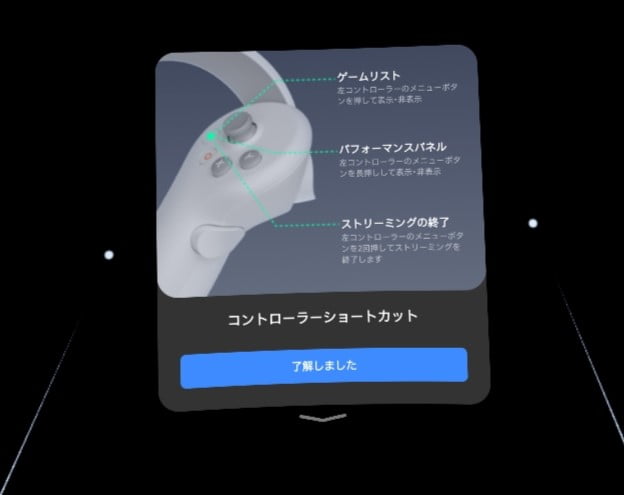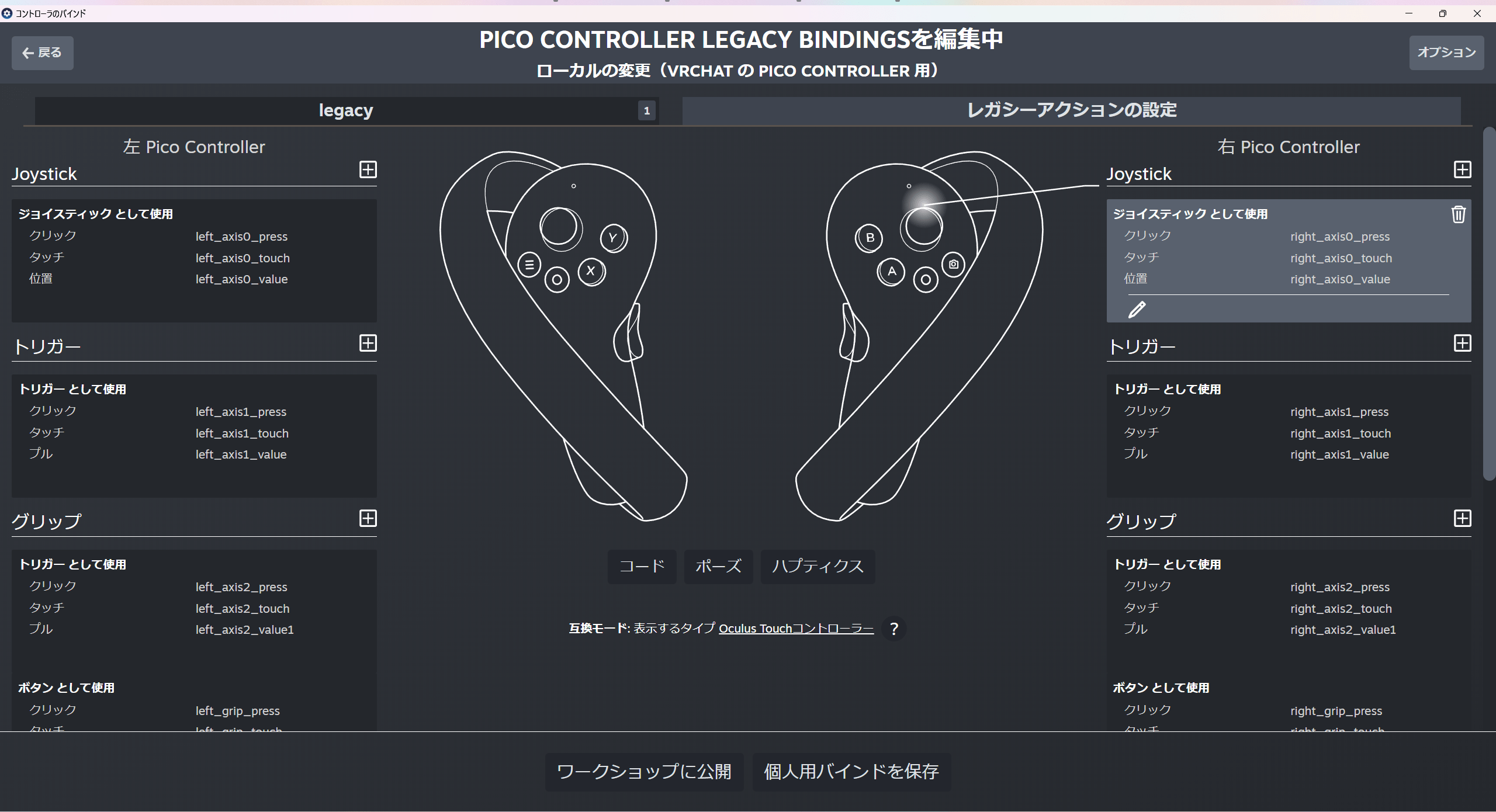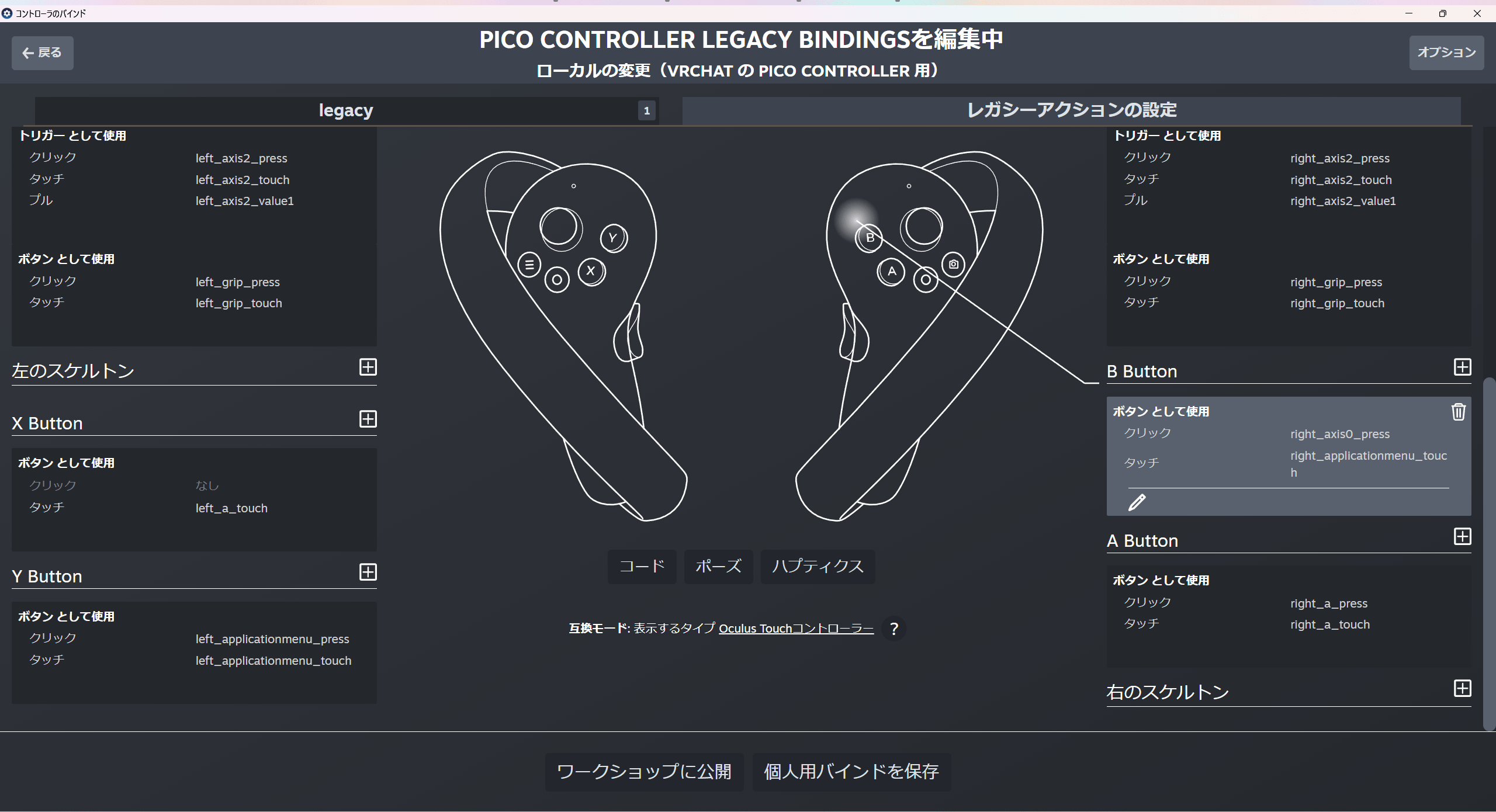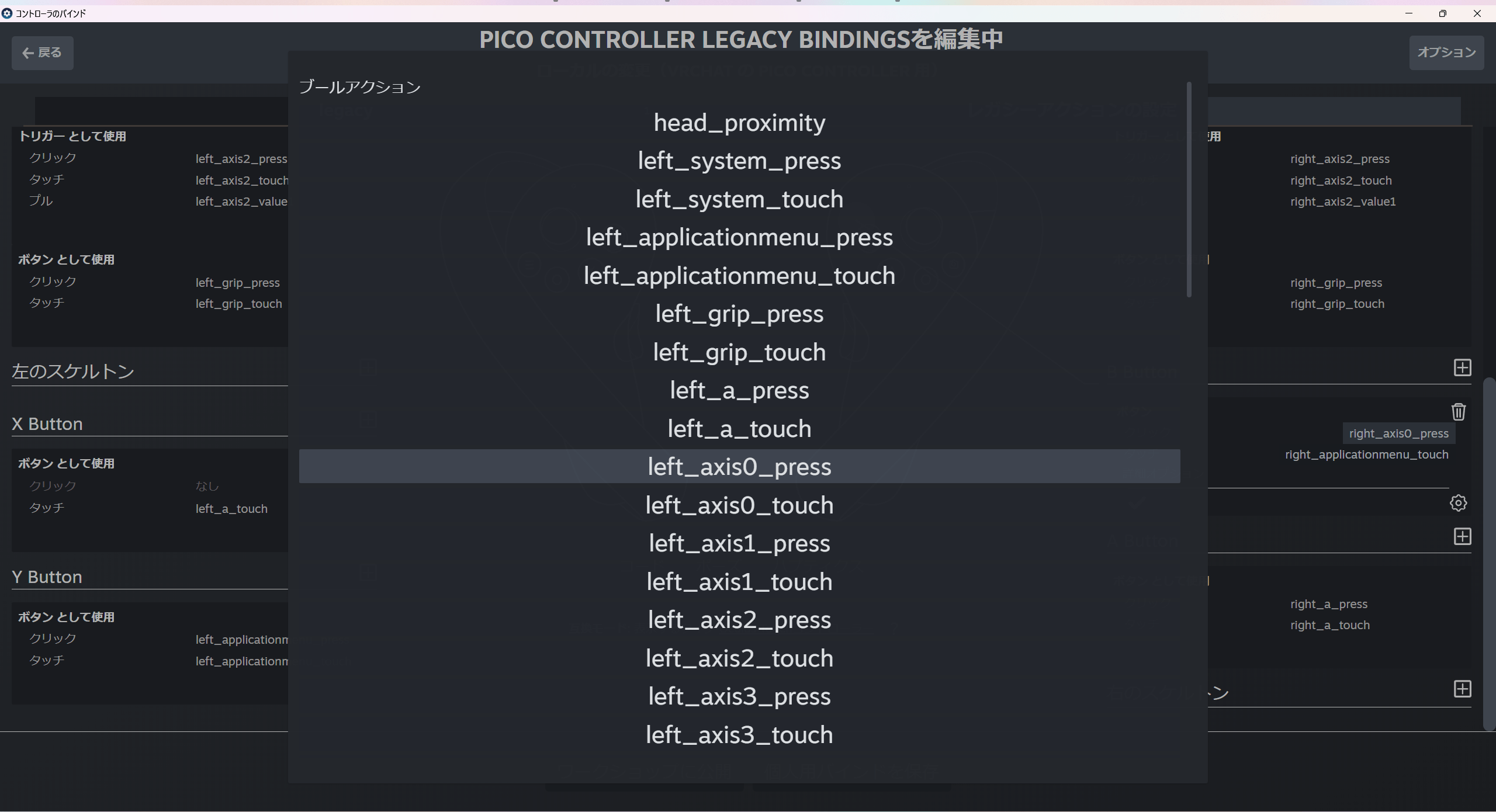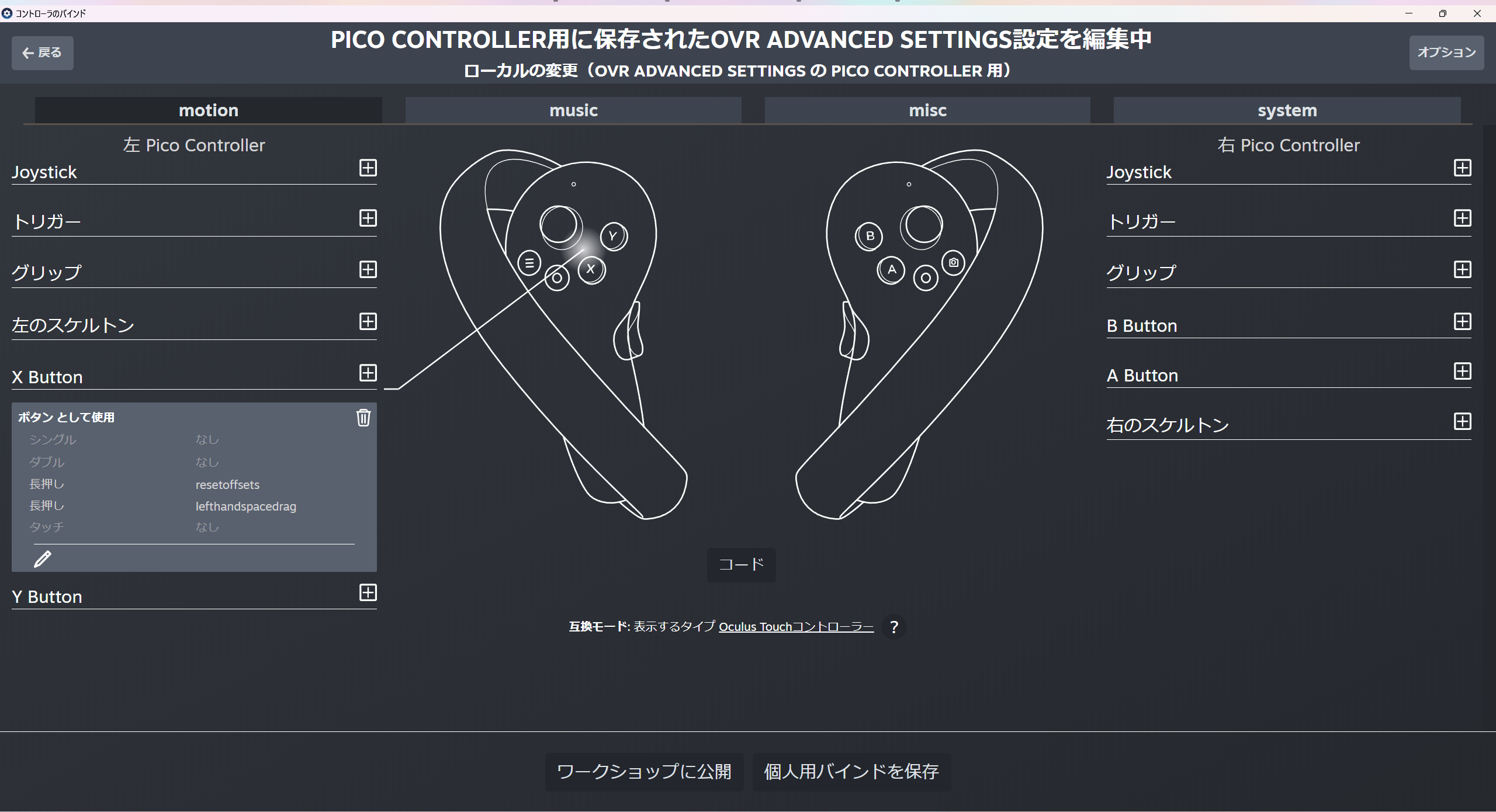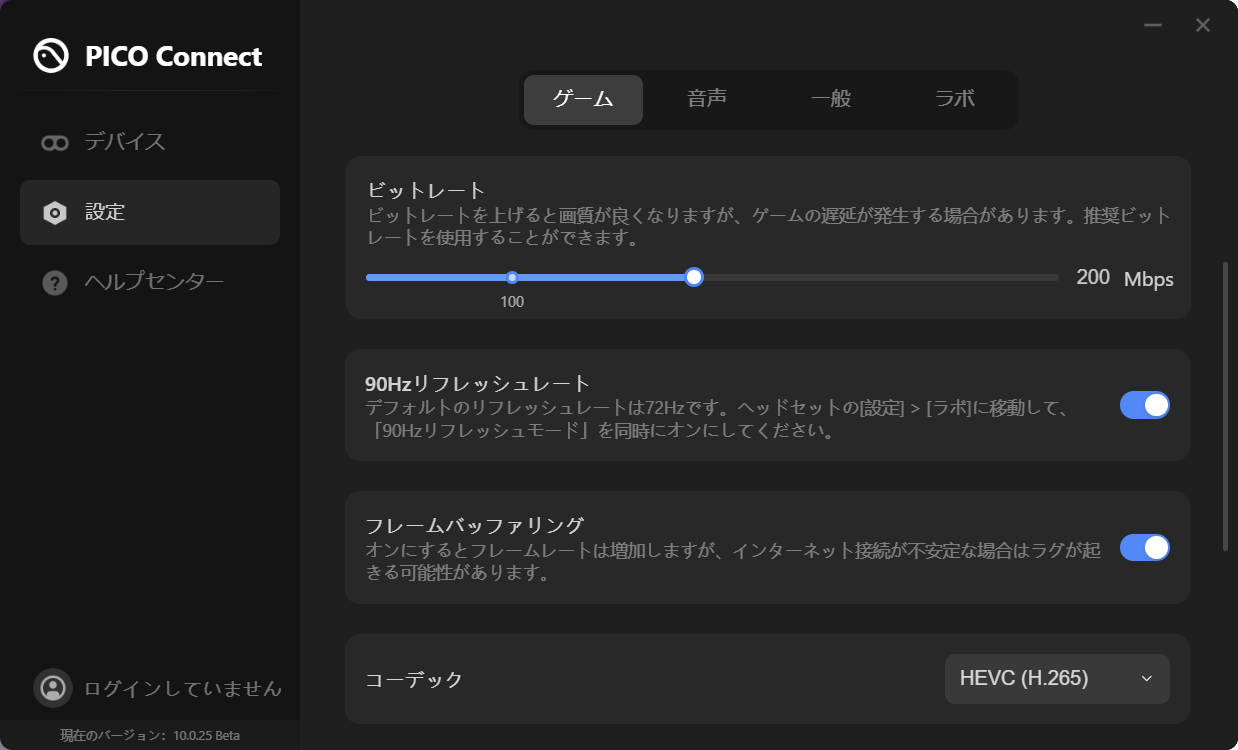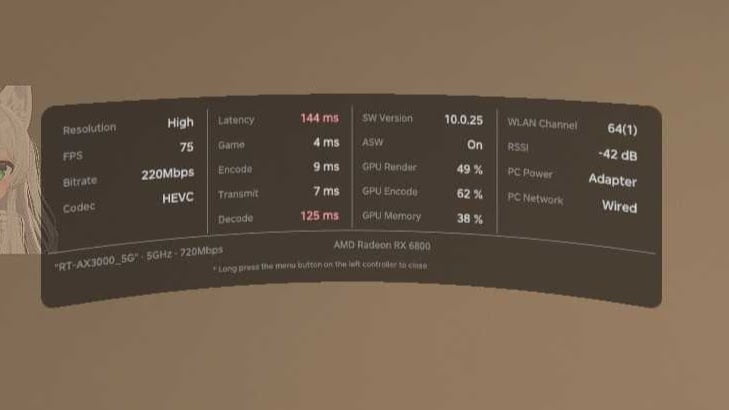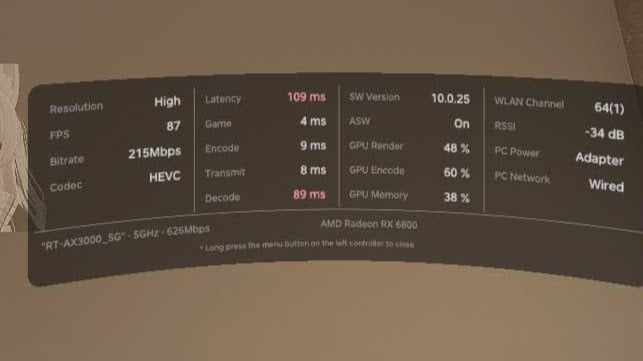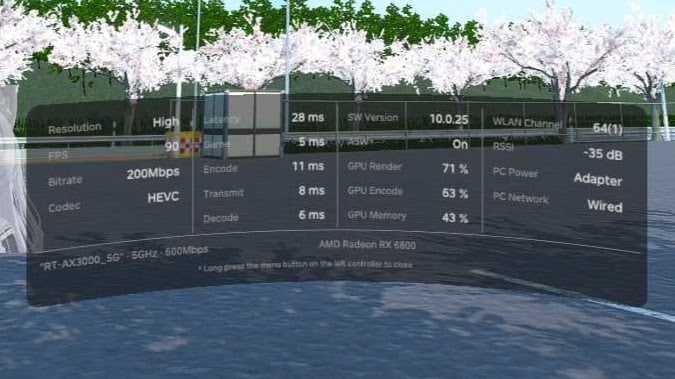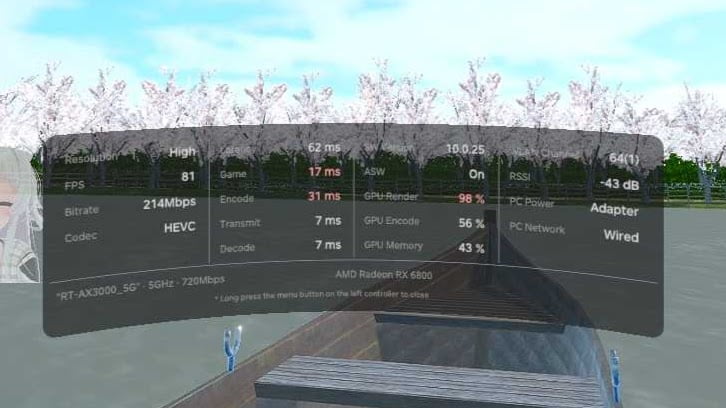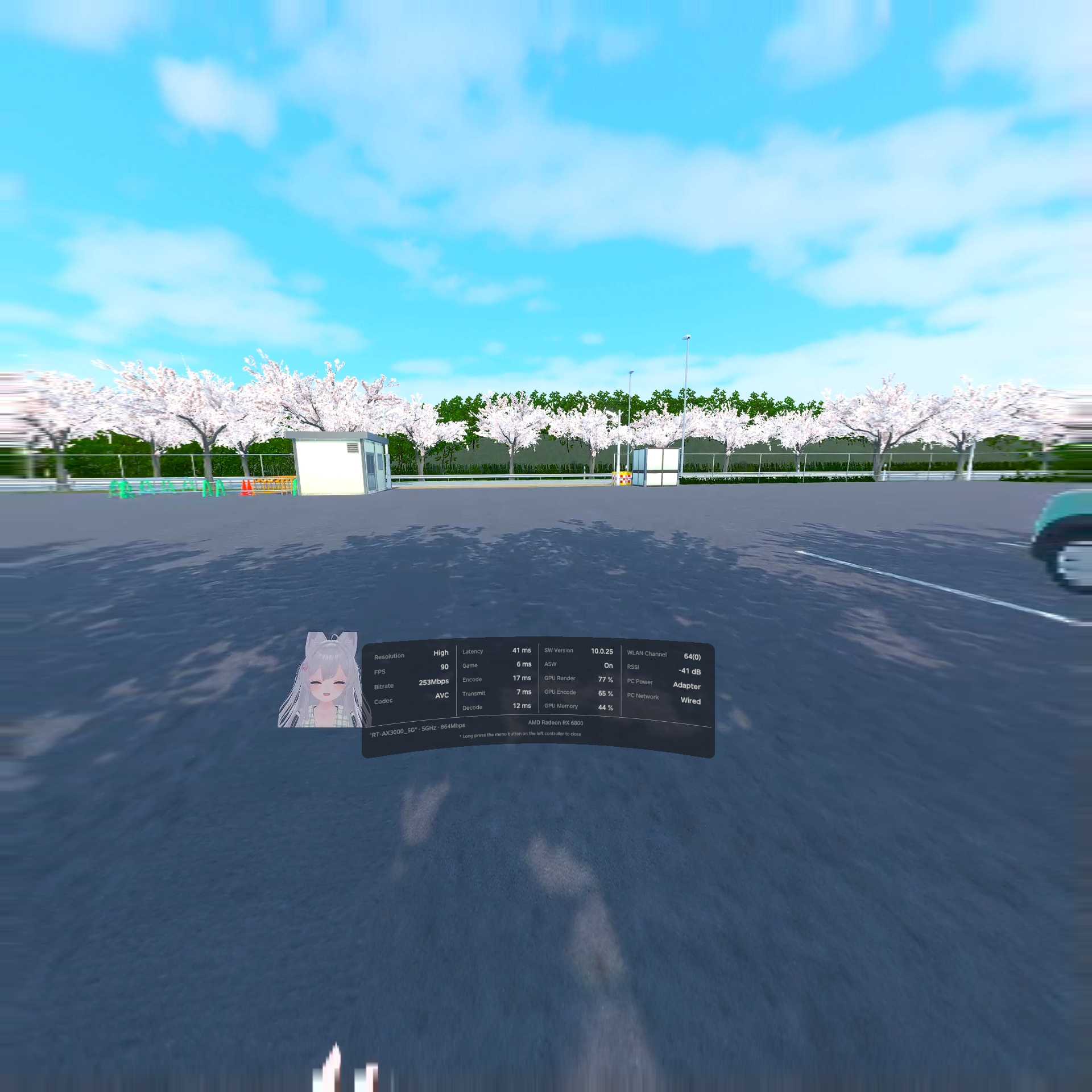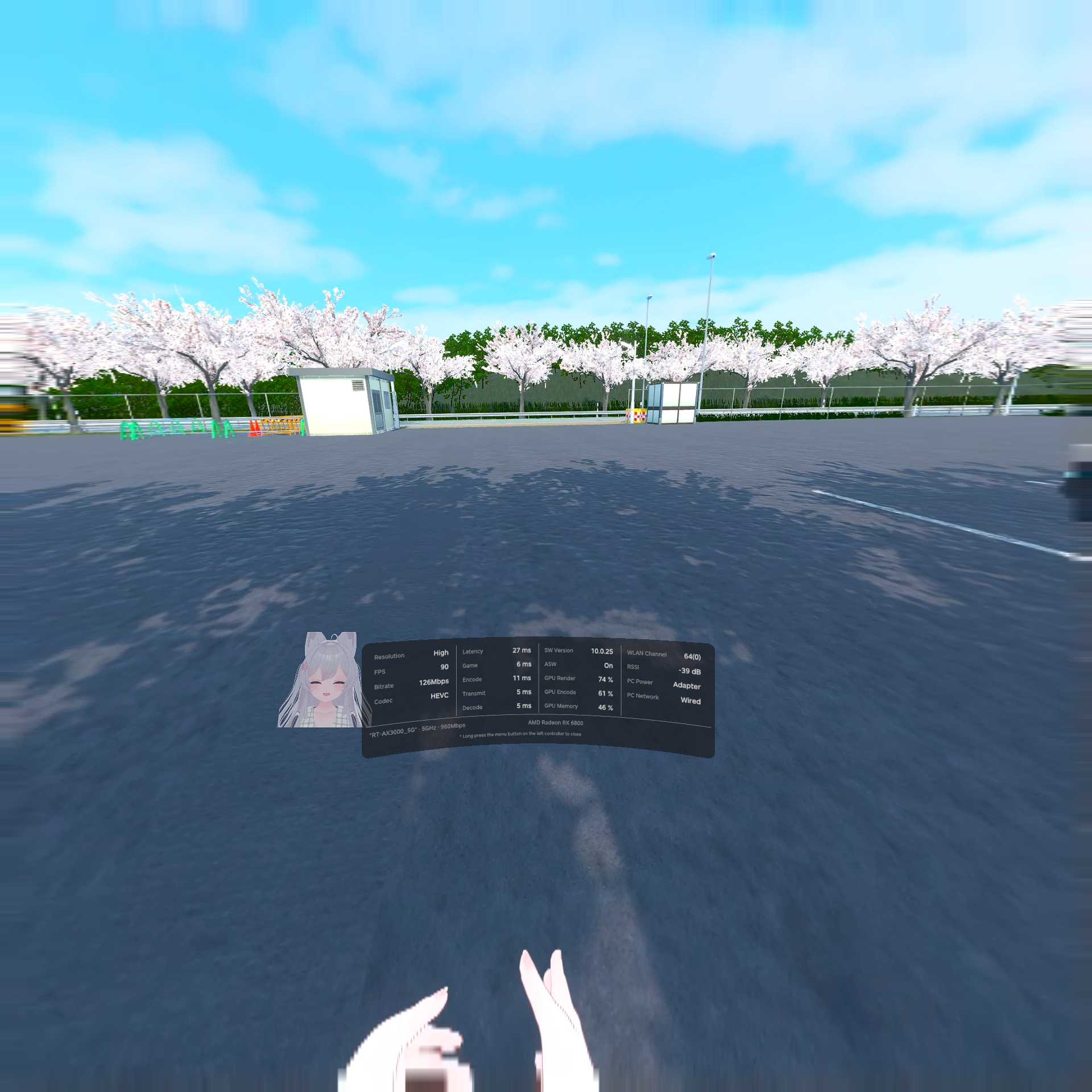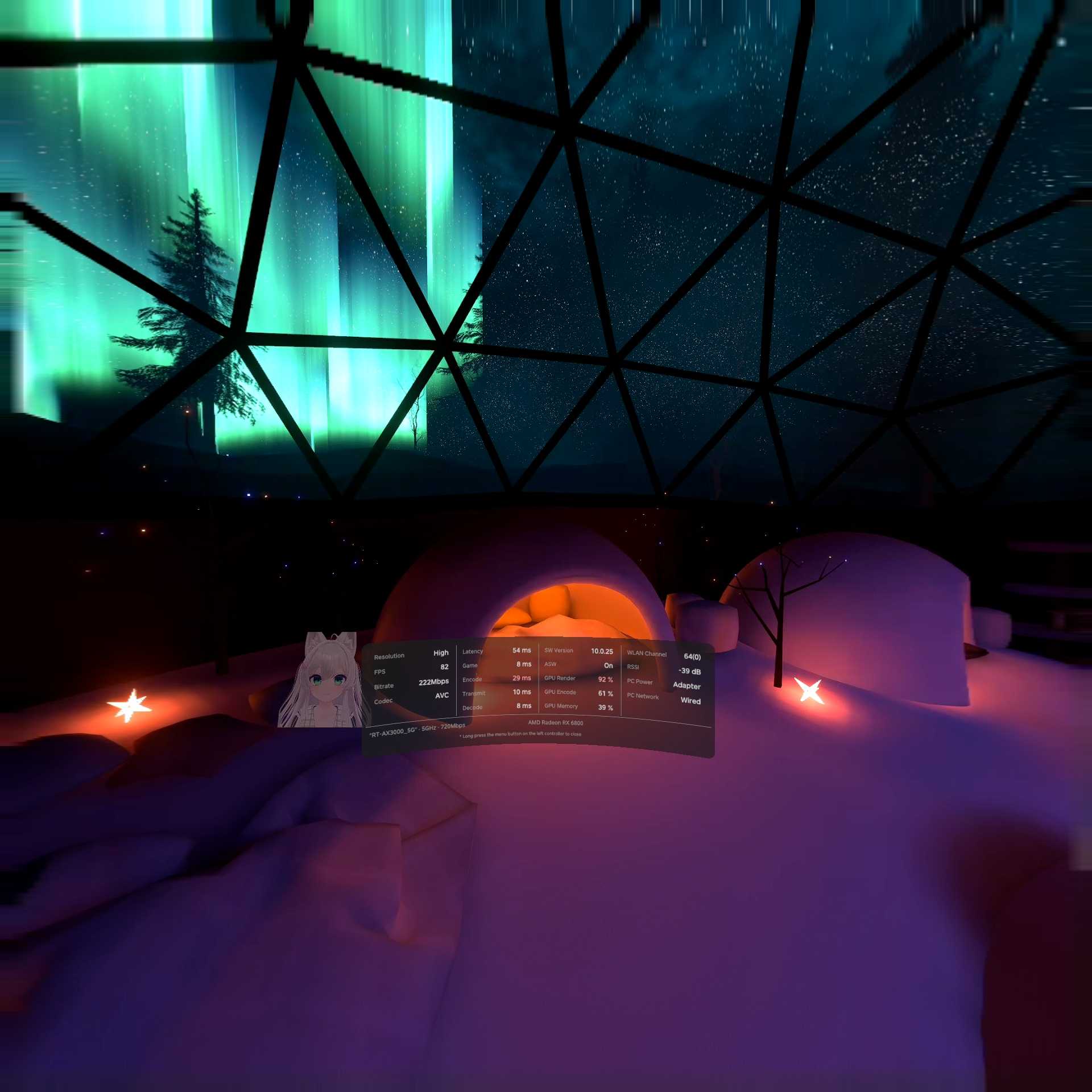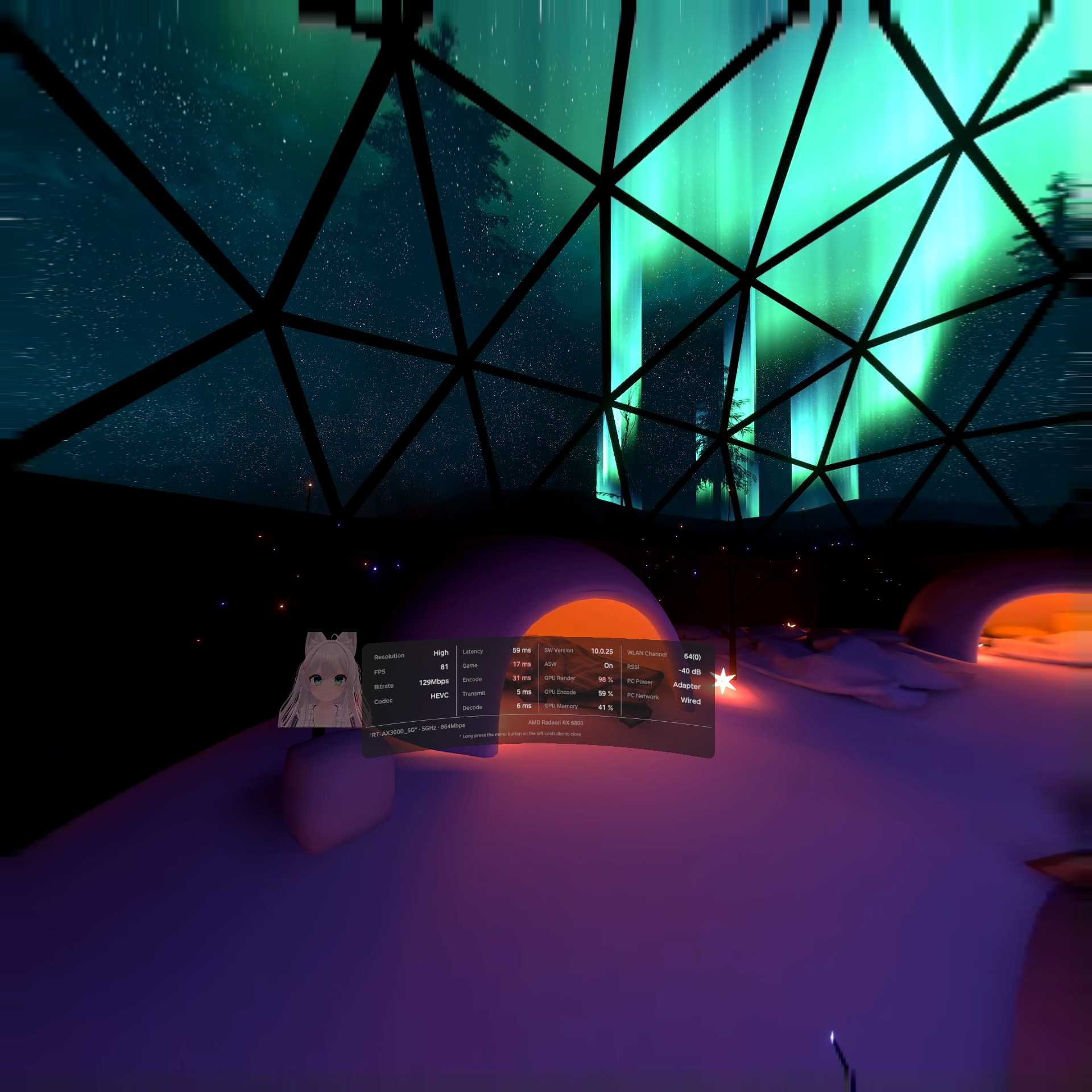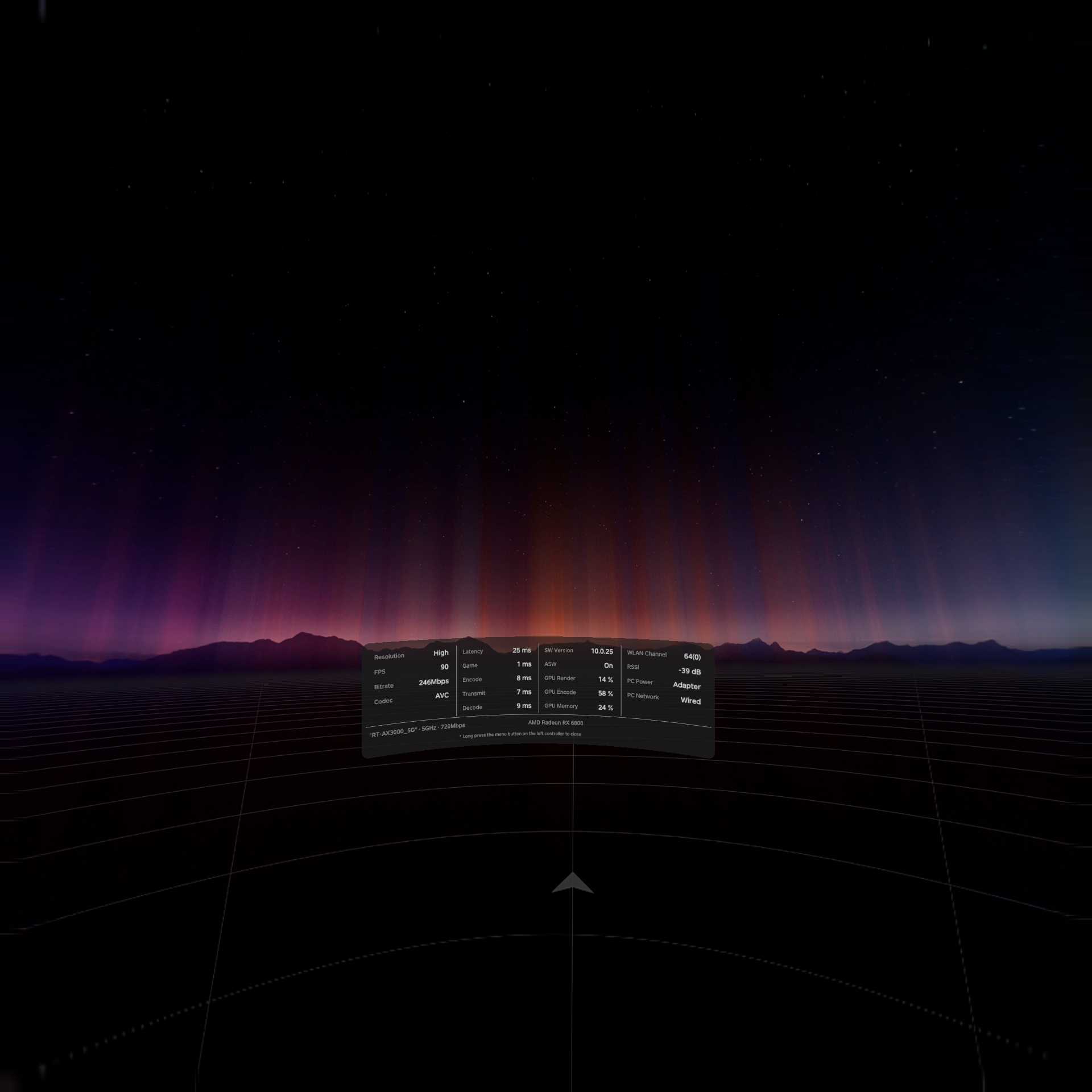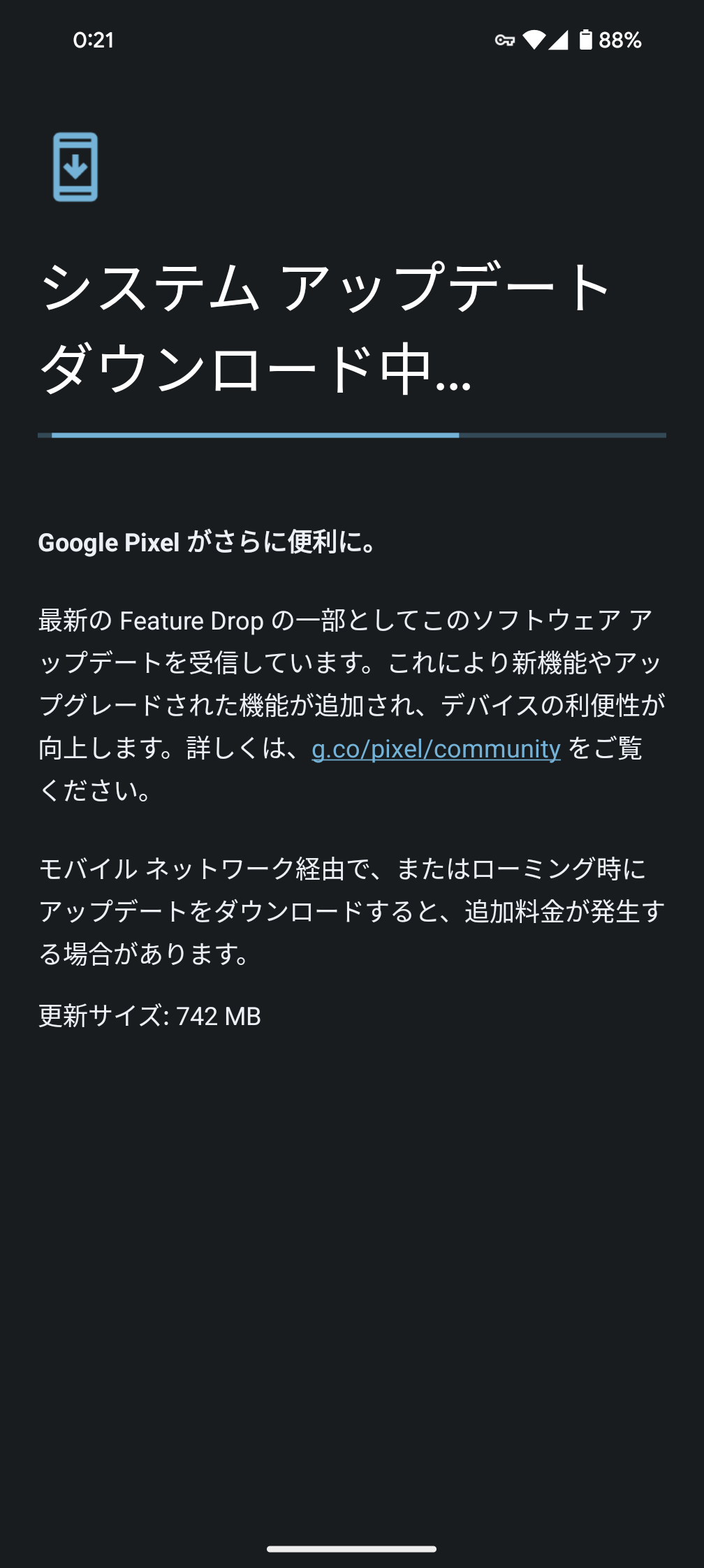「PICO Connect」は「PICO OS 5.9.0」以降で利用できるようになった、PICOデバイス向けの新しいストリーミングアプリです。これは、これまで利用できた「Streaming Assistant」の後継アプリとなります。
※6月18日に配信された10.1.5アップデートでBetaの表記がなくなりました。解像度やビットレート設定も大幅に向上しています。
「PICO Connect」ではPCのデスクトップに接続して操作したり、SteamVRのゲームをストリーミングで楽しんだりすることができます。早い話が、無料で「Virtual Desktop」と同じようなことができるアプリです。
今回は、「PICO Connect」が「Virtual Desktop」などと比べてどう違うのか、どういった利点があるのかに注目してレビューしていきたいと思います。
良かった点
- 無料の公式機能なのですぐ試せる
- PICO 4本来の鮮やかな色合いで楽しめる
- 片目3480pxまで対応
- なんとアップデートでヤケクソ気味の「AVC 1000Mbps」設定が追加(※USB接続時のみ)
- Wi-Fiでも、USB接続でも簡単に利用可能
- コントローラーのトラッキングも良好
- コントローラーの角度調整に対応
悪かった点
- マルチディスプレイ時、画面の切り替えに時間が掛かる
仮想キーボードがなさそう- 無線時のエンコード品質(特にHEVC)はもうひと押し欲しい
- SteamVR側へHMDとコントローラーのバッテリーを通知してくれない(XSOverlayなどで確認できない)
記事長過ぎ、簡単にまとめて。
PICOヘッドセット専用に作られた、Wi-FiとUSBどちらでも簡単に接続できる無料のPCVRストリーミングアプリ。価格・手軽さ・機能等を考慮すると、個人的に甲乙付け難くVirtual Desktopとは良い勝負。
まずはPICO側のアップデートを
「PICO Connect」は「PICO OS 5.9.0」から利用できるアプリなので、まずはPICO本体のアップデートを行う必要があります。手元にあるのはPICO 4なので、以降はPICO 4を使っている前提で説明をします。
PICO 4本体のアップデート
設定から「PICO OS 5.9.0以降」へアップデートをします。詳細は割愛しますが、ここで手間取ることはないと思います。
スマートフォン側のPICO VRアプリからアップデートする
「PICO OS 5.9.2(3/12日時点)」へアップデートを行った際、プリインストールされている「PICO Connect」アプリは自動でアップデートされないことがありました。PICO 4側から更新をしようと思っても、更新一覧に出てきませんでした。
このままではどうやってもPCと接続できませんので、スマートフォン側の「PICO VR」アプリからアップデート操作をします。「PICO VR」アプリの検索窓から「PICO Connect」を検索して、インストールを行いましょう。
この問題は現在は直っているかもしれませんが、PCに「PICO Connect」をインストールして試す前に、スマートフォン側からアップデート(インストール)操作をしておくことをお勧めします。
PCにPICO Connectをインストールする
公式サイトからダウンロードして、PCにインストールしましょう。
PICOアカウントへのログインは行わなくても利用できます。
各種設定
(※スクリーンショットは10.0.24 Betaのものが含まれています)
ゲーム
解像度
PICO 4の解像度は片目2160pxですがので、高画質(High)設定でほぼ同等になりそうです。超高画質(Super)設定だとそれを上回るようになります。
| 設定 | 解像度(グラフィックボードの目安) |
|---|---|
| スムーズ(Smooth) | 1728px(GTX1070/RX5500XT) |
| 標準画質(Standard) | 1920px(RTX2070/RX5700XT) |
| 高画質(High) | 2208px(RTX3070/RX6800XT) |
| 超高画質(Super) | 2592px(RTX3090/RX6950XT) |
| ウルトラHD(Ultra) | 3120px(RTX4090/RX7900XTX) |
| ウルトラHD(Ultra+) | 3480px(RTX4090/RX7900XTX以上) |
(※日本語が怪しいので括弧内は英語表記を参考)
ビットレート
AVCはワイヤレスの場合に20~300 Mbpsまでの間で設定が可能で、USB接続すると1000 Mbpsまで設定出来るようになりました。えっ……?
HEVCでは20~150 Mbpsまでの間で設定することができます。AVCもHEVCも可変ビットレートなので、150Mbpsに設定したとしても100Mbpsを切ったり、150Mbpsを超えたりする事が多々あります。
リフレッシュレート
リフレッシュレートを72Hzから90Hzに変更します。PICO本体の設定でも90Hzを有効にする必要があります。
コーデック
AVC(H.264)かHEVC(H.265)のどちらかを選択できます。どちらも最大ビットレートが150 Mbpsまでなので、HEVCにしておくのが無難かと思われます。
ビット深度の設定は見当たらなかったので、恐らく8bitでしょう。
フレーム補間(ASW)
ネットワーク接続の問題でフレームが欠落した場合に、既存フレームに基づいて補間してくれるとのこと。
ところがよくよく調べてみたところ、これはASW(Asynchronous SpaceWarp)のことでした。フレームレートが著しく下がったときに視界が歪んだりうねったりします。
個人的に「Virtual Desktop」のSSW(Synchronous Spacewarp)も違和感があるのですが、ASWの方が視界を動かしたときの歪み方が顕著でした。UIや文字を凝視する際に結構な歪みを感じられます。30FPSぐらいまでフレームレートが落ちるほど重たい場面では結構厳しいように思えるので、VRChat民はオフにしてることが多そうな印象がありますね。
デフォルトでオフとなっています。違和感があるようならオフのままにしておきましょう。
フレームバッファリング
フレームレートが増加しますが、接続が不安定な場合は遅延が発生するとのこと。
フレームレートが増加するというよりも、バッファを溜め込むことでビデオストリーミングのコマ落ち発生が軽減される感じではないかと思われます。デフォルトで有効です。
画像のシャープ化
後述する超解像度ビデオと併用可能だったので、PC側での映像エンコード時のシャープ化だと思われます。デフォルトは75%でした。
超解像度ビデオ
PICO 4のデフォルトのレンダリング解像度(eye buffer)は1504pxとなっているようで、実解像度である片目2160pxよりも小さく設定されています。超解像度機能を使うと、レンダリング解像度を上げる代わりに画像補間による高解像度化を行うとのこと。
PICO自体は「Snapdragon Game Super Resolution (SGSR)」に対応しているようです。「Virtual Desktop」にもSGSRの設定があるので、こちらの機能を使用しているのかもしれません。
さて、「PICO Connect」の「超解像度ビデオ」についてはなんとも言えないところではあるのですが、「Virtual Desktop」のSGSRと同様なのではないかと思われます。「スムーズ」や「標準」設定のような実解像度よりも低い設定においては有用だと思いますが、SuperやUltra設定だと機能しないあるいは恩恵が小さくなることでしょう。
2024/04/27追記:これまで旧Ultra設定の状態で見比べても分からなかったのですが、旧HD設定の状態でスイッチのオン・オフをして見比べてみると、明らかにエッジの利いた鮮明な感じになっていました。必要以上に設定を上げなくてもくっきりとしたディテールになるので、PC側の負荷を抑えつつ高品質な映像で遊べそうです。
ガンマ
ガンマ補正の設定です。暗すぎたり明るすぎたりして、細部が見づらいと感じたときに少しだけ弄ると良さそうです。「Virtual Desktop」にも同様の設定があります。
デスクトップ
テキストの鮮明化
テキストだけではなくデスクトップ画面全体にシャープニングが掛かるようなので、画像のディテールも変化します。
音声
マイクをオンにする
デフォルトでオフになっていました。マイクを使う場合は忘れずにオンにしておきましょう。デフォルトでオンになるように変わりました。音量の設定もここで行えます。
音声出力デバイス
音声の出力先を、「ヘッドセット」「PC」「ヘッドセットとPCの両方」から選択することができます。
一般
同一アカウントにログインしているヘッドセットを自動接続する設定があります。有線時のみ、無線時のみといった設定も可能です。
デフォルトでWindows起動時に開始する設定になっているので、煩わしい方はここでオフにしておきましょう。
言語設定とバージョン確認もここにあります。
ラボ
コントローラーの感度
コントローラーのトラッキング感度を設定することができます。感度を上げすぎると僅かな動きも反映するようになるので、手ブレが生じてしまいます。50%が初期値です。
パフォーマンスなどを比較
※現在10.1.5アップデート後の情報に書き換えている最中です。随時更新します。
動作確認環境
- Windows 11 Pro 23H2
- Ryzen 7 5800X3D
- Radeon RX 6800
- AMD Software: Adrenaline Edition(24.5.1)
- PICO Connect(10.1.5)
- ガンマ 1.00
- 超解像度ビデオ オン
- 画像のシャープ化 75%(75%が初期設定)
- Virtual Desktop(1.32.5)
- Gamma 1.00
- Increase video nominal range オフ
- Sharpening 50%
- ALVR(20.6.1)
- RT-AX3000 Wi-Fi 6(5GHz)
- USB3.0ケーブル(5Gbps)
- VRChat アンチエイリアス設定 2xまたは4x
10.1.5アップデート時に検証し直しているので、幾らか設定にばらつきが生じています。また、PICO 4標準のスクリーンショット機能を用いていますので、画像の劣化が生じています。予めご了承ください。
AVC 300Mbpsと500Mbpsを試す
10.1.5アップデートで、AVCコーデック使用時にUSB接続で最大1000Mbpsを設定可能になりました。また、ワイヤレス接続時の上限も150から300Mbpsに向上しています。
Betaの頃はファイルを改変して無理やり300Mbpsなどに設定する手法がありましたが、PICO側のデコードが間に合わなくなるなどのトラブルが起きるので実用的ではありませんでした。しかし、今回のアップデートからはAVC 300~500Mbpsでのデコードは問題なく行えるようになっています。とはいえ、流石に1000 Mbpsはやり過ぎなようで、USB接続でもマトモに動作しなくなり、映像が止まってしばらく応答が無くなる事もあります。その場合はPICO本体のメニュー画面はすぐ出せるので、一度アプリを終了して開き直すと復帰できます。
ほとんどの場面で綺麗に表示されるため、今回は桜並木やアスファルトの路面がある場所といった、あえてかなりの悪条件で比較をしてみます。こういったものは細かいせいでエンコードが潰れやすいからです。金網とかも表示が潰れやすいです。
解像度設定は高画質(High)2208pxで、超高解像度ビデオ設定を有効にしています。
ワイヤレス接続の上限値では、AVC 300MbpsとHEVC 150Mbpsが大体同じぐらいか、AVCのが少し上という感覚がありました。どちらもアスファルトのようなディテールが細かなものは潰れてしまいます。
簡易的な確認だけで限界は切り詰めていないのですが、700~800Mbpsぐらいから苦しそうな感じがあるので上げすぎは禁物です。とりあえず半分の500Mbpsかなと試したわけなのですが、十分に綺麗な表示で楽しめます。
HEVCがイマイチなように見えますが、AVC 300Mbps相当を150Mbpsで実現しているのでネットワーク周りが安定するはずです。余裕があるのならUSB接続でAVC 500Mbps、Wi-FiではAVC 300Mbpsで遊ぶという運用が丁度良いかもしれません。
※公式の案内によると高ビットレート設定はバッテリー寿命の低下の他に、Dockバーの遅延、画面録画のスタッタリング、モーショントラッカーの遅延増加などが生じる可能性があるとのこと。適切な設定を心掛けましょう。
Virtual DesktopとHEVC 150Mbpsで比較
HEVCでのビットレートは「Vitrual Desktop」と同様に150Mbpsが上限です。「PICO Connect」の方はパフォーマンスを監視していると150Mbps以上出ているときもあるようです。
但し、先程のように雨が降っているワールドなどの視界はイマイチで、「PICO Connect」のHEVCコーデックはエンコードが潰れやすい状況下での表示品質は悪いようです。
動きのある場面も苦手なようで、車で桜並木を駆け抜けていくような場面でも表示が潰れてしまいがちです。道路の中央線が潰れて遠くの方が消えているほか、桜もモヤがかかってしまいました。そういうときはビットレートが100~130Mbpsぐらいだったりして、150Mbpsは出ていません。
Radeonにおいては同じHEVC 150Mbps設定の場合、「Virtual Desktop」の方が表示が潰れにくくて良好でした。「Virtual Desktop」は固定ビットレートで動作しているように見えるので、そのあたりの差があるのかもしれません。
また、AVCの場合は「Virtual Desktop」の方が「ワイヤレスでH.264+ 400Mbps」に対応している分だけ優位性があります。(※「PICO Connect」はワイヤレスでAVCは300Mbpsまで)ネットワーク環境によっては400Mbpsは安定しないのですが、300Mbpsあれば良い感じでした。
画質を優先したいけれどもWi-Fiルーターとの接続が安定しないのであれば、「Virtual Desktop」でHEVC 150Mbps(※こちらは10-bitモードも選べます)で遊ぶのが良さそうです。
「PICO Connect」と「Virtual Desktop」共にWi-Fiルーターに余裕があるのなら、HEVC 150MbpsよりもAVC 300Mbpsのがより綺麗です。
解像度は片目3480pxまで設定可能
| PICO Connect | Virtual Desktop |
|---|---|
| – | Potato 1488px |
| スムーズ(Smooth)1728px | Low 1776px |
| 標準画質(Standard)1920px | Medium 2064px |
| 高画質(High)2208px | – |
| 超高画質(Super)2592px | High 2544px |
| – | Ultra 2736px |
| ウルトラHD(Ultra)3120px | Godlike 3120px |
| ウルトラHD(Ultra+)3480px | – |
(※近そうな解像度で比較)
10.1.5アップデートで設定可能な解像度が引き上げられました。「PICO Connect(Beta)」の頃はUltra設定(2560px)が最高設定でしたが、アップデート後は「Virtual Desktop」のGodlike(3120px)相当の設定やそれを超える設定が追加されました。
ハイエンドグラフィックボードではないRadeon RX 6800なのであくまでもちょっと確認した程度ですが、「ウルトラHD(Ultra+)設定」の片目3480pxはもの凄くクッキリとしていました。これまでなんとなく遊んでいたのと比べると流石に異次元というか、ここまで綺麗な表示になるんだなと驚きました。
さて、そんなわけで「High」から「Ultra+」までスクリーンショットを撮って並べてみましたが……。
イマイチよく分からないですね。通常のスクリーンショットは1920×1920のJPEGファイルにされてしまうので、adbコマンドで取得してみましょう。
adb shell screencap -p /sdcard/スクリーンショット.png
体感では「旧Ultra設定」相当となる、2592pxの「超高画質(Super)設定」で十分過ぎるぐらいだと思うので、最高設定となる「Ultra+」と比較してみます。
それでもよく分からないので、拡大してみます。
なんとなくですが、「Ultra+設定」の方が細かな部分が潰れずに済んでいるように見えます。スクリーンショットでは上手く伝えられないのが残念です。
※公式の案内によるとウルトラHD(Ultra/Ultra+)設定に関してもバッテリー寿命の低下の他に、Dockバーの遅延、画面録画のスタッタリング、モーショントラッカーの遅延増加などが生じる可能性があるとのこと。適切な設定を心掛けましょう。
旧Ultra設定相当となる「超高画質(Super)設定」の片目2592pxでも十分見やすいですし、可能であればUSB接続でAVC 500Mbpsぐらいにしておくと大変見栄えが良いです。「超高解像度ビデオ」設定を組み合わせてみるのも良いですね。(最高設定はPICO 4本体が厳しそうなので、出ると噂されているPICO 4S向けなのかも……?)
HEVC時の色は8bit?
10bit表示になっているかどうかについては、恐らく8bitのままだと思われます。VRChatのロード画面で見比べてみるとカラーバンディングはあるものの、普段から目立つかどうかについてはそこまで顕著ではないと感じました。
AMD Radeon RX6800環境(ドライバ 24.5.1)でも不具合なく快適に動作しています。
シャープや超解像度ビデオで調整するのもアリ
シャープの掛け具合で品質にかなりの差が生じますので、無理してSuperやUltraに設定する必要はなさそうだと感じました。High設定でもシャープや超解像度ビデオ機能を有効にするなどして、負荷を掛けすぎないようにするのも大事だと思います。
負荷について
10.1.5アップデート後、簡単に検証しました。他と比べてPICO Connectの方が明らかに重いという事はなかったので、安心してもらって大丈夫です。
解像度別比較
SteamVR Homeで確認したときの負荷です。大雑把な比較ですが、VRAM使用量はかなりの差が出ているのでVRChat用途であれば「High」か「Super」ぐらいにしておくのをおすすめします。
| 解像度 | GPU使用率 | VRAM使用量 |
|---|---|---|
| 高画質(High)2208px | 63~80% | 5.7GB |
| 超高画質(Super)2592px | 78~85% | 6.0GB |
| ウルトラHD(Ultra)3120px | 67~89% | 6.8GB |
| ウルトラHD(Ultra+)3480px | 85~90% | 7.4GB |
フレームレート比較
| PICO Connect 10.1.5 | Virtual Desktop 1.32.5 |
|---|---|
|
|
| |
KanaRoom入ってすぐ横のミラー前と、Carnelian Town入ってすぐのガイド前で簡易測定をしました。
簡易測定した限りではフレームレートはどちらも大差なく、変動もありません。VRAM使用量についても影響が出るほどの違いはなさそうです。短時間の測定なので、平均フレームレートについては無視してください。
GPU/CPUのフレームタイムを見ると「PICO Connect」の方が若干負荷が高いように見えますが、そもそも解像度が違うのでその差は出てしまいそうです。
というわけで、SteamVRの設定を変更して可能な限り解像度を合わせたのが以下。
96%設定にすると片目2540pxになるので、レンダリング解像度は大体同じになります。(エンコード解像度は恐らくそのまま)GPUのフレームレートとフレームタイムもほぼ横並びとなりました。
GPU側の条件をできる限り揃えてみましたが、それでも「Virtual Desktop」の方がCPU使用率が僅かに低いという差が見られます。流石にどのような処理の違いがあるのかまでは分かりませんが、数値の差は小さくて体感できるような差はありませんので、許容範囲だと思います。
尚、SteamVRの解像度スライダーを弄るときにうっかり解像度を上げてしまった影響が出ているので、96%設定時のRAMとVRAM使用量、平均フレームレートは参考にしないでください。
表示は色鮮やか
Quest 2などからPICO 4に乗り換えたとき、「Virtual Desktop」の映像があまり鮮やかではないと感じたことかと思います。これは「Virtual Desktop」側の都合だとは思いますが、「PICO Connect」や「ALVR」ではちゃんと色合いが鮮やかに表示されます。
設定をすればなんとかなるものではなく、そもそもPICO用の「Virtual Desktop」では、Quest用と違って「Increase color vibrance(色の鮮やかさを高める)」の項目が存在しません。(※Increase video nominal rangeはある)
また、「πランチャー」などからAndroid標準の設定を呼び出して、ディスプレイ表示をビビット設定にしても「Virtual Desktop」ではあまり変化を感じられないと思います。
これは好みの問題ですが、個人的には「PICO Connect」や「ALVR」の彩度の方が心地よく感じられました。スマホなどでスクリーンショットを見ると濃すぎるように感じますが、PICO 4のディスプレイではこのぐらいが丁度良く見えます。
コントローラーの遅延が小さい(気がする)
「PICO Connect」にはコントローラーのトラッキング感度の設定があります。デフォルト設定の50%で利用していますが、軽快にトラッキングしているように感じられました。
100%まで上げるとかなり敏感にトラッキングするようになるので、手ブレが酷くなります。速度重視なら感度高めにすると良いのかもしれません。(いや、分からない)
また、手を後ろに回した時のトラッキングも問題はなさそうです。ある程度はなんとかしてくれます。
Windowsのスクリーンキーボードは呼び出せる
「Virtual Desktop」で左手コントローラーのXボタンを押すと専用キーボードが出てきて、そちらから文字入力をすることができましたが、「PICO Connect(Beta)」の頃にはそれがありませんでした。
10.1.5アップデートで、右上にキーボードボタンが追加されました。現在はWindowsのスクリーンキーボードを呼び出すことができます。
但し、マルチディスプレイ環境だと、PICOコントローラーだけではスクリーンキーボードの画面を跨いだ移動が行えません。他のディスプレイへウィンドウを動かす場合はマウスが必須です。
また、Bluetoothキーボードなどを活用すると良いかもしれません。(※未検証)コントローラーから手を離して物理的なキーボードを使用する時は、ハンドトラッキングをオフにしておくことをおすすめします。
マルチディスプレイの切り替えに時間がかかる
「Virtual Desktop」ではディスプレイ間の移動はYボタンで瞬時に切り替えができましたが、「PICO Connect」はデスクトップ1やデスクトップ2と表示されたボタンを押して切り替えることになります。
ただ、ディスプレイの切り替えが完了するまで読み込み時間が発生してしまいます。
マルチディスプレイ対応そのものについては、ディスプレイを跨いだウィンドウの移動以外は問題はなさそうです。
接続が切れても復帰できる
USBケーブルが外れたりWi-Fiネットワークの問題が生じるなどして、PCとの接続が切れてしまっても再接続が可能です。たとえPICOの電池が切れてシャットダウンしてしまっても、SteamVRなどは保持されています。充電して起動すれば、そのままPCVRへ復帰できます。
これは「Virtual Desktop」も同様です。接続が怪しいときなど、PICOヘッドセット側のアプリを立ち上げ直したりしてもPC側のSteamVR等はそのままなので大丈夫です。
マイク品質も大丈夫っぽい
VRChatでよく遊ぶフレンドに確認してもらいましたが、「Virtual Desktop」と比べてマイク品質の変化は感じられなかったそうです。しっかりと聞き比べると差はあると思われますが、気になるほどではなさそうです。
PICO 4のマイクは初期の頃に散々な言われようでしたが、現在は問題ないと思われます。
管理者権限で動くので注意
「PICO Connect」は管理者権限で動作します。
「XSOverlay」などでマウスカーソルが「PICO Connect」のウィンドウと重なると操作できなくなるので、「XSOverlay」に管理者権限を付与しておく必要があります。(XSOverlayの設定内にあります)
SteamVRからバッテリー残量は確認できない
「PICO Connect」のUI上でHMDとコントローラーのバッテリー残量を確認できますが、StemaVRに送ってはくれないようなので、「XSOverlay」などで確認したり通知することはできないようです。「Virtual Desktop」ではHMDのバッテリー残量のみ取得可能でした。
SteamVRでのコントローラー設定について
アップデートで角度調整が可能に
SteamVR内でコントローラーの位置や角度を調整出来るようになりました。
専用のモーショントラッカーの設定もあるようですが、所持していないのでそちらに関しては不明です。
バインドはPICOコントローラー用
また、SteamVRからQuestのコントローラーとして認識される「Virtual Desktop」とは異なり、「PICO Connect」ではPICOコントローラーとしての扱いになります。
そのため、コントローラーのバインドを設定するときに困惑すると思います。例えば、VRChat用のバインドを変更しようと思った際に、目的の項目が見当たらなくて困ることがあるでしょう。
デフォルトのコントローラーボタン割り当て
| 左スティック | left_axis0 |
|---|---|
| 右スティック | right_axis0 |
| 左トリガー | left_axis1 |
| 右トリガー | right_axis1 |
| 左グリップ | left_axis2 |
| 右グリップ | right_axis2 |
| Aボタン | right_a |
| Bボタン | right_applicationmenu |
| Xボタン | left_a |
| Yボタン | left_applicationmenu |
SteamVR側で割り当てされていないaxis3やsystemなどは、どういった挙動をするか調べていません。ごめんね。
Bボタンでアクションメニューを出せるようにする例
VRChatの初期設定ではB・Yボタンがメニューを表示するように設定されており、アクションメニューはB・Yボタンを長押しするかスティックを押し込むことで表示されるようになっています。
アバターのギミックを作り込んでいてアクションメニューを頻繁に使うのであれば、B・Yボタンのどちらかをラジアルメニュー専用にしてしまうとすぐに操作ができて便利だと思います。
Questコントローラーのバインドでは、設定項目の一覧にActionメニューなどが並んでいてわかりやすいのですが、PICOコントローラーではパッと見ではよく分からないものが並んでいます。
先の表にある通りスティックはaxis0です。「right_axis0_push」が右スティック押し込みなので、そちらをBボタンのクリックに割り当てるとBボタンでラジアルメニューが出せるようになります。
但し、Bボタンを利用するワールドのギミックなどが操作できなくなるので注意が必要です。具体的にはBボタン長押ししながら着座位置を調整する車のギミック(CVS2)がそのままでは動かなくなります。可能であれば、ワールドに設置されているコンフィグでボタン割り当てを変更するなどして対処しましょう。

XボタンでSpace Dragする例
VRChatを楽しんでいる方であれば、「OVR Advanced Settings」のSpace Drag機能でプレイスペースの高さを変えて飛んだり地面に埋まったりするのも必須な設定ですよね。こちらもXボタンだけでドラッグ操作と高さリセットを行えるようにしてみます。
コントローラーバインド設定を見てみると、詳細設定に長押しが2種類あります。2つある長押しのうち、片方は一定時間長押しを続けると実行されるものです。今回は長押し1をリセット(resetoffsets)に割り当てて、長押し2をSpace Drag(lefthandspacedrag)にしてみましょう。
長押しを続けるとSteamアイコンが表示され、Steamアイコンの周りをインジケーターが1周するとリセットが実行されます。インジケーターが1周する前にボタンを放す場合はリセットは実行されません。
ピースサインしか出せなくなったときは
コントローラーから手を離してもピースサインになってしまうときは、タッチセンサーにトラブルが起きてると思われます。とりあえず該当するセンサーのタッチ操作を割り当て無しにすると対処できます。

公式の機能で十分な品質
「Streaming Assistant」を試していないので申し訳ないのですが、過去の評判を見る限りでは、「PICO Connect」になったことで品質はかなり向上したのではないかと感じられました。鮮やかな色合いでPCVRをやれるのが魅力のひとつだと思います。
PCのデスクトップを操作する用途としてはイマイチな部分がありますが、SteamVRでPCVRを楽しむのは快適に行えました。PICO公式の機能で無料ですから、気軽に試せます。まだBeta版という扱いではありますが結構しっかりとしています。
細かな部分に不満はありますので、今後のアップデートと正式版リリースに期待したいですね。
【自己責任】更にビットレートを上げるとどうなる?(旧情報)
※1, まだBetaだった頃の古い情報です。
※2, ここからは非公式の操作であり、機器を損傷する可能性があります。実行は自己責任でお願いします。
【2024/06/20追記】10.1.5アップデートでビットレート上限が大幅に変更されました。HEVCコーデック使用時は150Mbpsのまま変わりませんが、AVCコーデックの場合は300Mbpsを超えてもPICO本体側が簡単には悲鳴を上げないようになっています。それでも負荷は掛かってバッテリー消費が増える可能性があるので程々にしておきましょう。
「PICO Connect」について調べていると、内部の設定を書き換えることでビットレートや解像度をもっと上げることができるという情報が見つかるかと思います。そのやり方については書きませんが、HEVCで最大ビットレートを150Mbpsから上げるとどうなるのかを軽く試してみました。
解像度は高画質(High)設定のまま試しています。
HEVC(H.265)でのテスト
まずは300Mbpsで試してみましたが、デコードがかなり厳しくてダメそうでした。250Mbpsでもデコードのレイテンシーが100msを大幅に超えてしまい、230Mbpsにしてもビットレートが上振れしたときに怪しくなります。
210~220Mbps付近で、デコードのパフォーマンスが著しく低下する挙動を示していました。
200Mbps設定までなら、PICO 4でのデコードの負担は大丈夫ではないかと思われます。ビットレートが若干上振れしても220Mbpsぐらいで収まる感じのようです。見た目に関しては多少なりとも効果はあるようで、ブロックノイズも150Mbps設定よりはまだマシに見えます。
見た目の簡易比較
角度が違ったり、一部撮る場所を間違えていますが雰囲気だけ感じ取って貰えればと……。
「AVC(H.264)250Mbps」と「HEVC(H.265)200Mbps」の比較なので、ビットレートの差が大きくないならHEVCのが良さそうに思えるのですが、正直なところ差が小さくて甲乙付け難いです。可変ビットレートなので、ビットレートが固定されずちゃんと比較しづらいのもあります。
AVC(H.264)のが鮮明でHEVC(H.265)だと潰れてしまう場面もありますが、その逆もあって難しいところです。全体的にはHEVCのが見た目が安定しているようにも思えました。但し、これはRadeon環境での比較なので、GeForceでは見た目やエンコードレイテンシーの違いがあると思います。昔と比べて良くなりましたが、Radeonの場合は特にH.264のハードウェアエンコード品質が他よりも劣るようです。
【2024/04/17追記】RX 7900 XTでテストする機会があり、RX 6800よりもエンコード品質が良くなっているように感じられました。ぱっと見で違いがあって、とても良いです。体感での比較なのでデータはありませんが、Radeonの場合は世代によって差が生じるかもしれません。
公式の150Mbps設定でも可変ビットレートで180Mbpsぐらい出たりするので、スレスレを狙わず無理をさせないという点では理にかなってるようにも思えます。200Mbps設定では転送周りで引っ掛かるときがあったので、ちょっと盛るなら180Mbps設定あたりでしょうか。今回はWi-Fi接続で試しているので、USB接続ならそこがネックにはならないかもしれません。
個人的にはHEVC 200Mbpsをターゲットに設定して、時々200Mbpsを少し超えるというぐらいでやりたいところですが、Snapdragon XR2のHEVCデコーダーがどれぐらいの性能なのかは分からないので下手なことは言えないなと……。「Virtual Desktop」のように固定ビットレートで150Mbpsにした場合にどうなるかも気になるところです。
再度申し上げますが、無理やりビットレートを上げるのは自己責任でお願いします。
2024/04/10:ビットレートについて追記
2024/04/17:Radeon環境での品質について追記
2024/04/27:超解像度ビデオ機能の効果について追記
2024/06/20:10.1.5アップデートによる解像度とビットレート設定の追加などを追記
2024/06/20:ASWについて勘違いしていたので修正、パフォーマンス測定と幾つかの古い情報を手直し
2024/06/22:解像度別の検証などを追加、細かな手直し