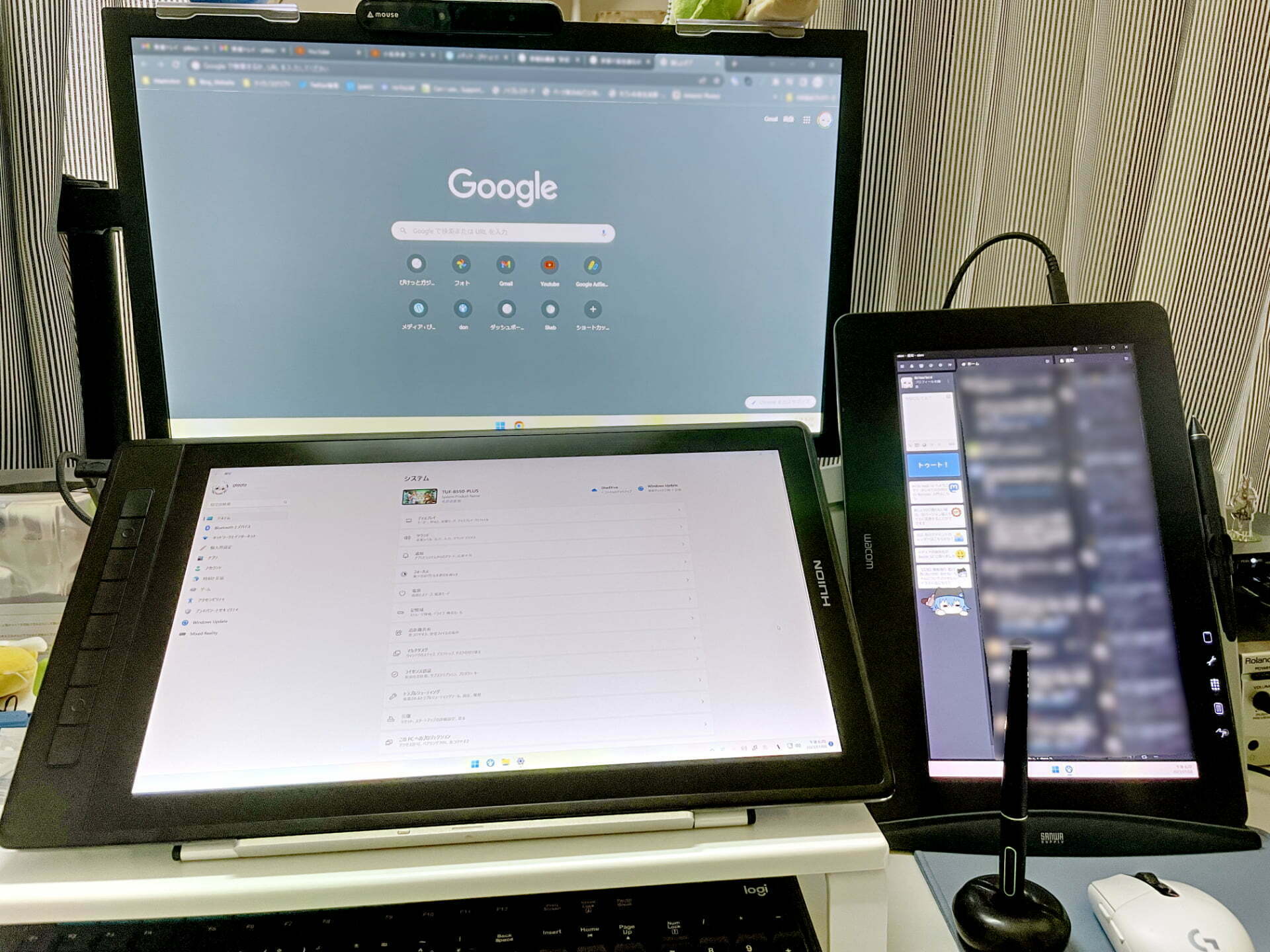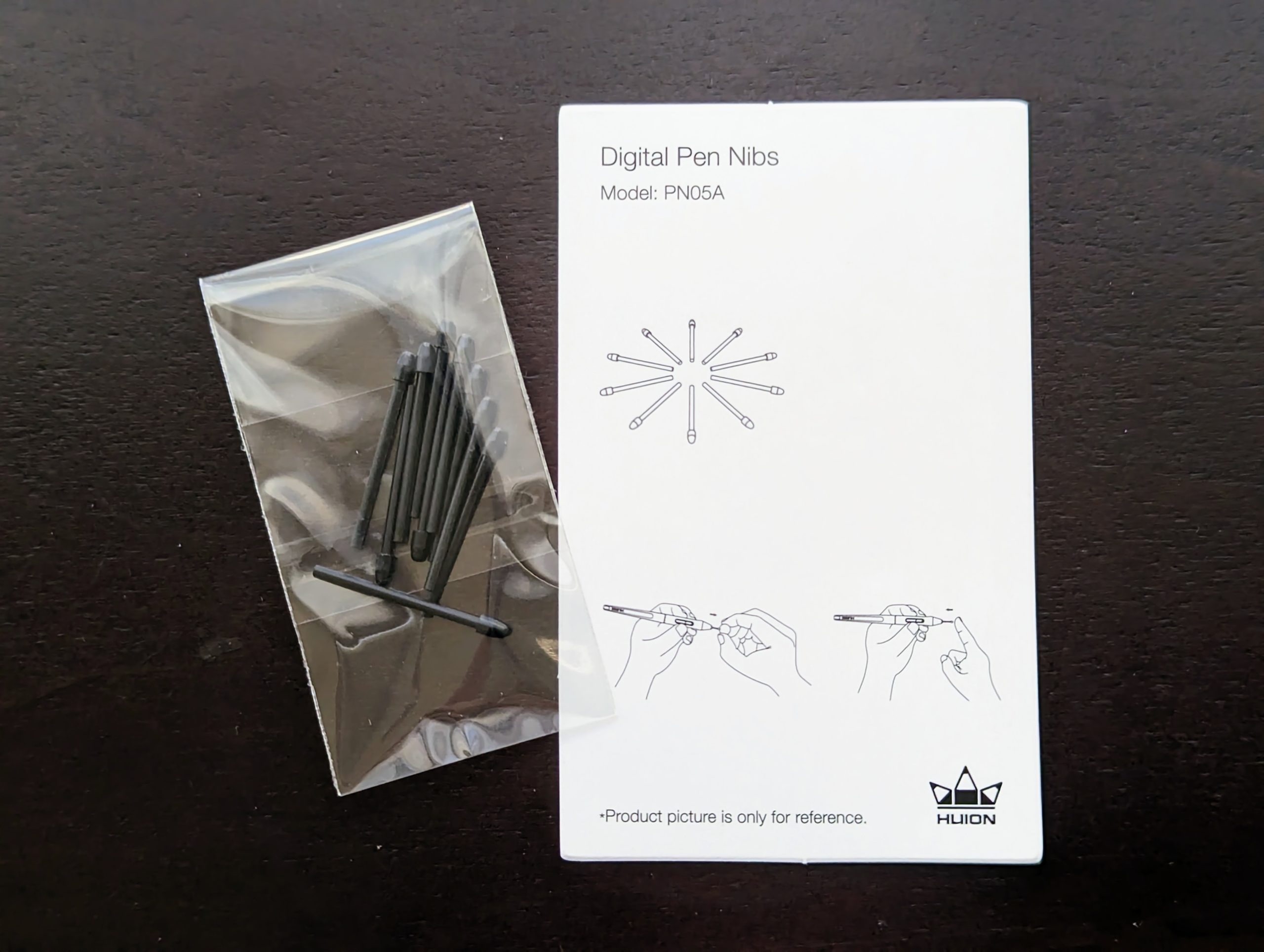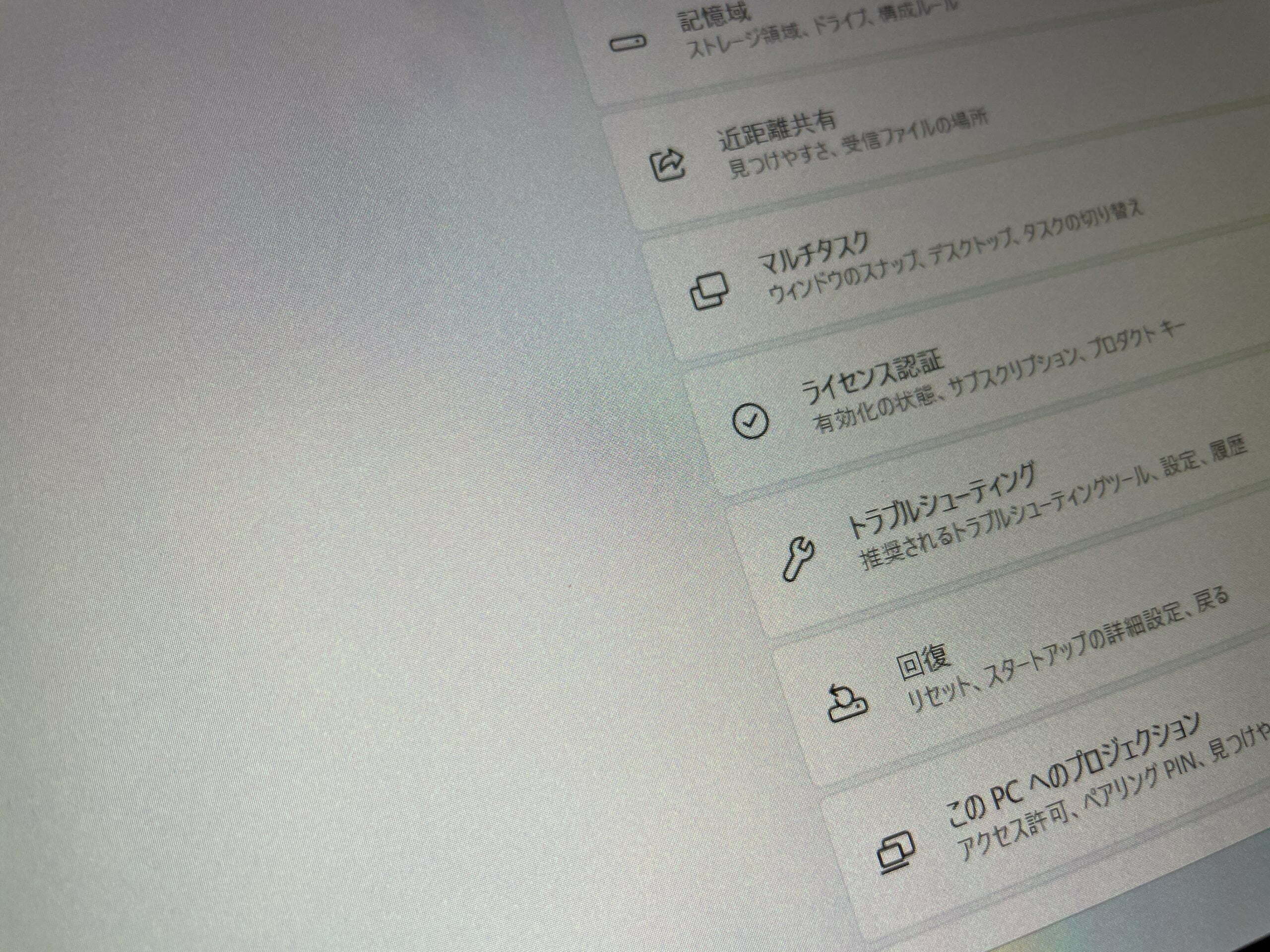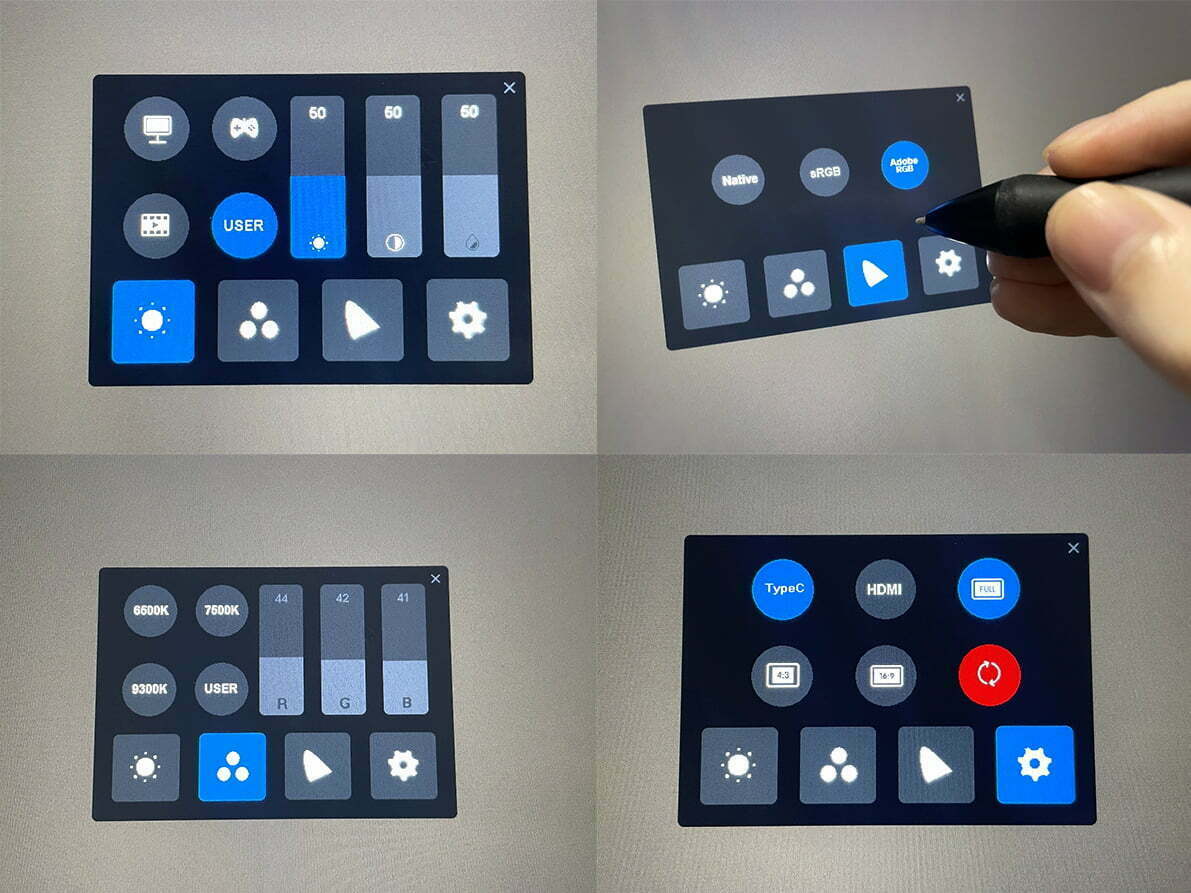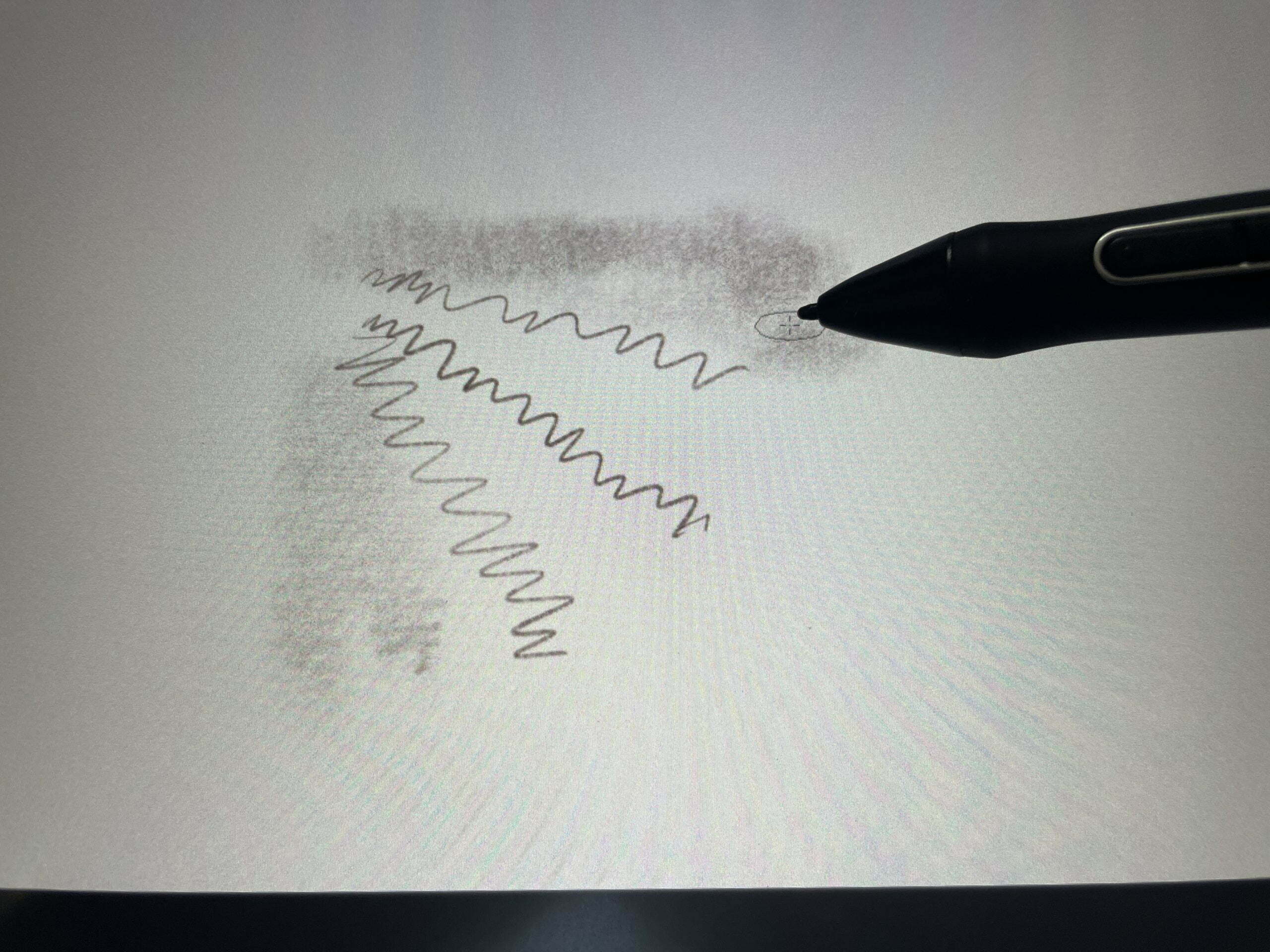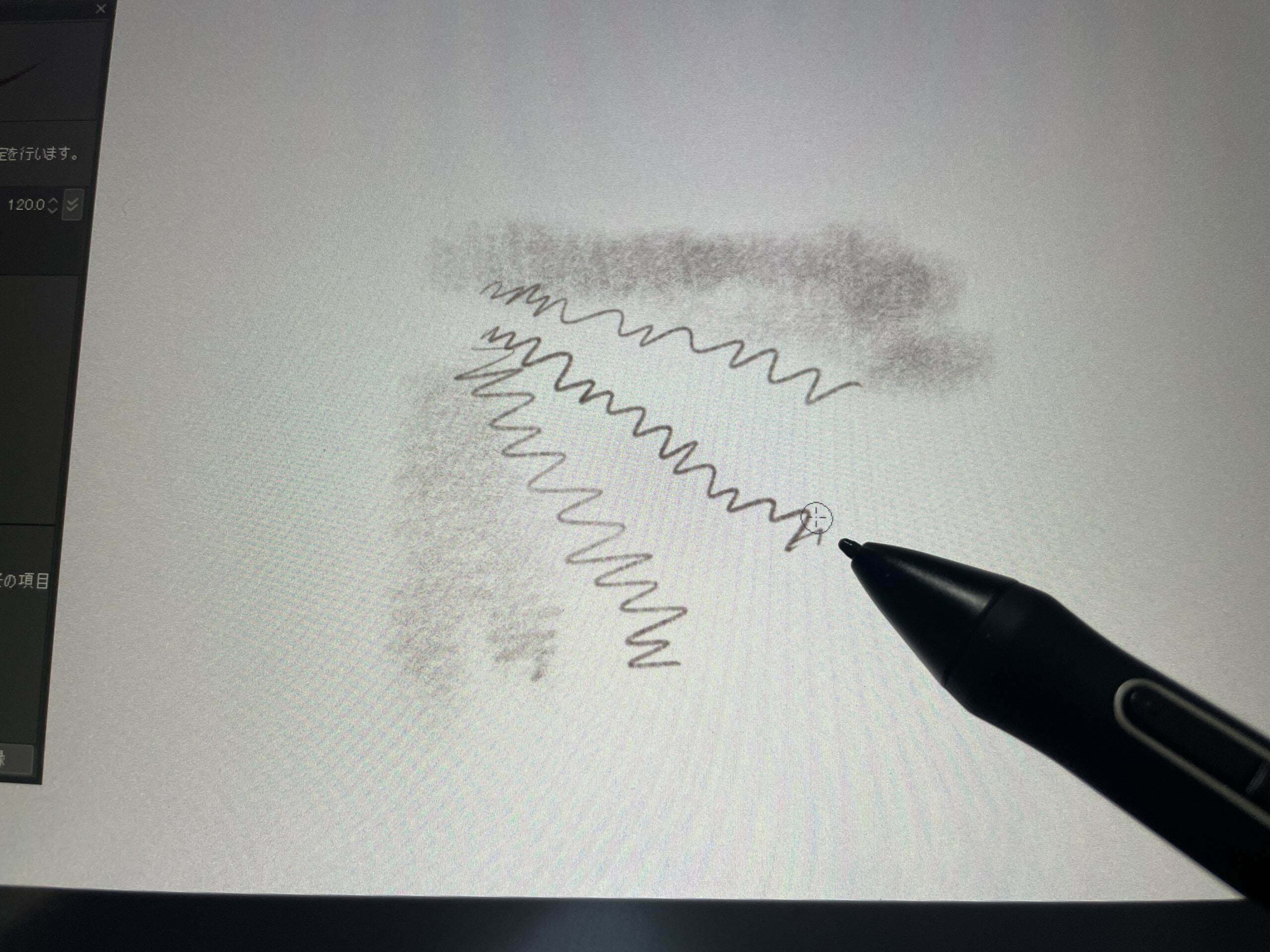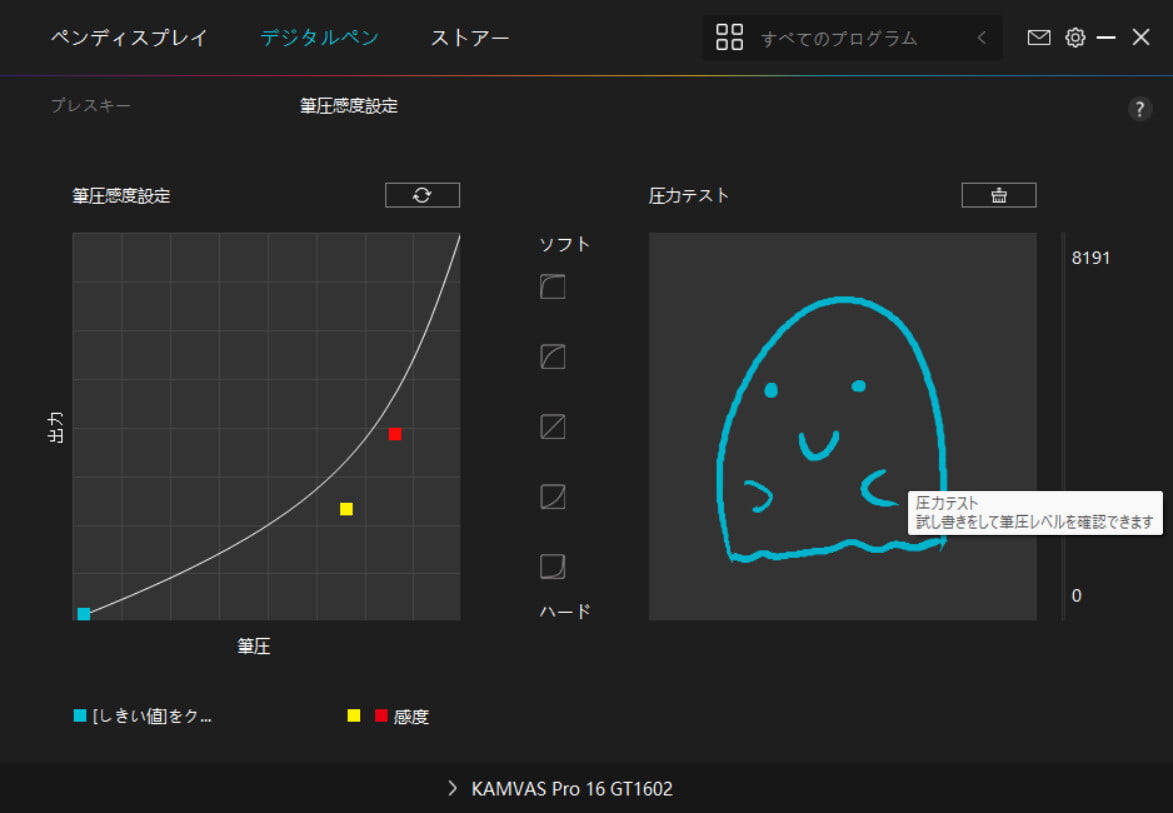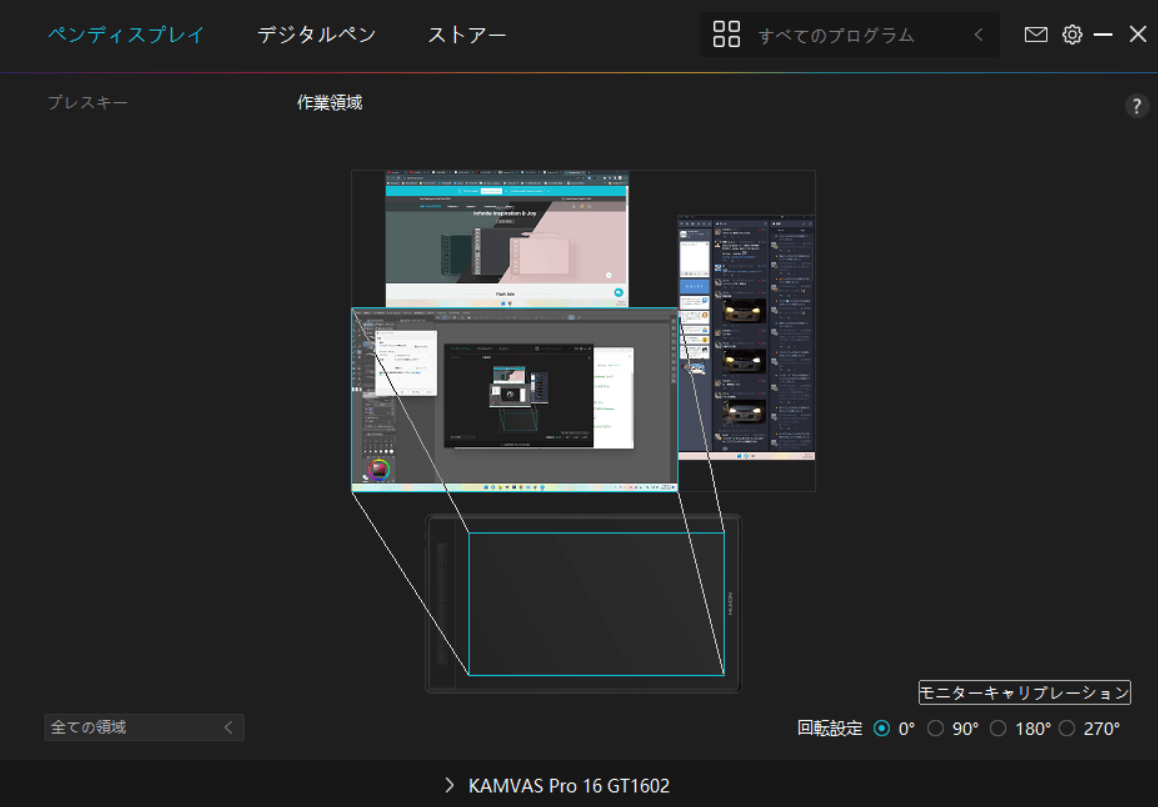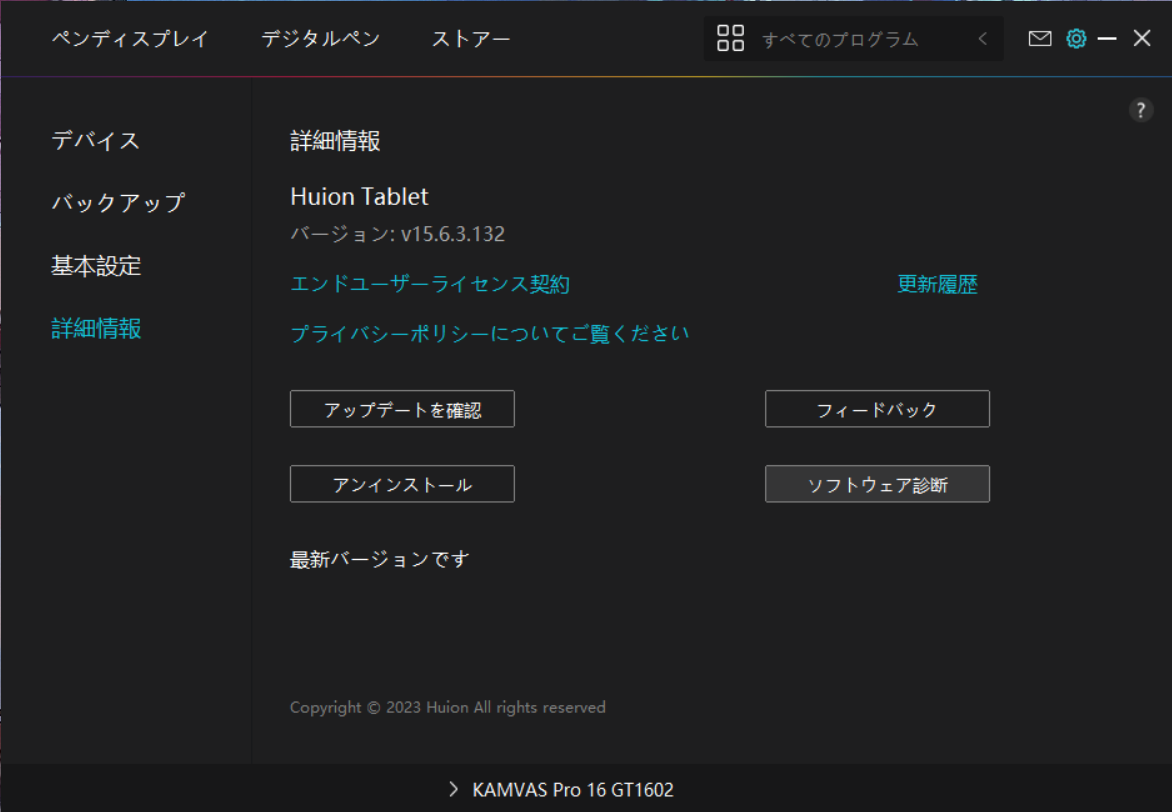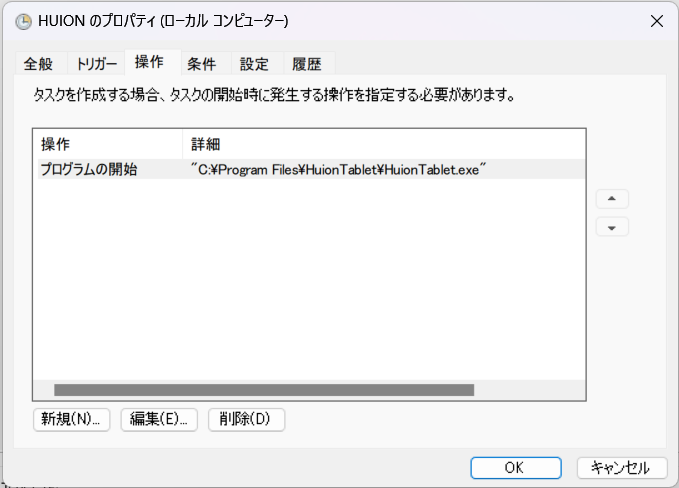WacomのCintiq Pro 13が購入から4年目を迎え、もう少し大きい画面のものも使いたいなと思うようになりました。ところが、Cintiq Pro 16は約21万円となかなか手の出せない価格となっていました。
16インチ以上となるとやはりFHDよりも大きな解像度が欲しくなりますし、広色域のディスプレイも使いたくなります。その他の選択肢はないかと探していると、約7万円でHUIONの「Kamvas Pro 16(2.5K)GT1602」を見つけました。XPPenにも似たようなものはありますが、残念ながらペンの規格が古いものでした。そこで、タッチパネルはありませんがペン性能に問題の無さそうなHUION製を選ぶことにした次第です。
そうそう、今回買ったのは中古品なので価格は約5万円です。1ヶ月保証があってそれなりに信用のおける中古ショップであることと、HUIONのタブレットの素性がどんなものなのか分からないので新品価格を出す勇気はありませんでした。美品で不具合もないので結果オーライです、使い倒していきます。
というわけで、現在の中華製の液晶ペンタブレットはどれほどのものかと試しつつ、今後の製品選びの参考にしたいと思います。早速触っていきましょう。
レビューに使用した環境
- Windows 11 Pro 22H2
- Ryzen 7 5800X3D
- GeForce RTX2080
- Kamvas Pro 16(2.5K)GT1602
- ファームウェアバージョン:M214_220124
- ドライババージョン:v15.6.3.132
ペン先が沈むのなんて過去の話
中華製ペンタブレットなどのイメージといえば、ペン先が大きく沈むだとか、ペンに電池が必要であるとか、安かろう悪かろうなものを思い浮かべるかもしれません。しかし、それは既に過去の話です。ここ10年ぐらいで一気に進歩していました。
ところで、HUIONって?
HUIONは中国の深圳にあるペンタブレットのメーカーです。フイオンと読みます。1983年からあるWacomと比べると、2011年に設立されたまだまだ新しい会社です。競合のXPPenも2005年に発足し、そちらはシェア第2位だそうです。(2022年現在)
うろ覚えで申し訳ないのですが、数年前から「スマホで使えるペンタブレット!」といった感じで、よく見かけるようになった気がします。HUIONもXPPenも主にAmazonなどで販売していますが、最近は家電量販店でも見かけることが多くなったのではないでしょうか。
殆ど違和感なく使えるPW517ペン
Kamvas Pro 16(2.5K)に対応するペンはPW517と呼ばれる新しいペンです。Huion PenTech 3.0を搭載した、「ラグなし、ジッターなし、バッテリーなし」の電磁共振ペン(EMR)は、8196段階の筆圧レベルと最大60度の傾き検知をサポートします。
とはいえ、やはり気になるのは実際に絵を描いたみたときの使用感。Wacom製品と比較したら違和感があるのかもしれないと身構えていました。ところがどっこい、ラグや目に見えて分かるようなジッターといったものは感じられませんし、ON荷重も軽く、ペン先とカーソルのズレも問題ありません。当然ペン先も沈み込むことはなく、軽くペンを走らせた限りでは何の違和感もありません。
もちろん、筆圧の検知具合はWacomと同一ではないのでそこは調整と慣れが必要となりますが、この時点で安心して肩の力を抜くことができました。
細かなことを言うと、消しゴム用のテールスイッチが存在しないだとか、ペン先が少し膨らんでいるので視界が遮られるといった点がWacomのプロペン2との違いとして挙げられます。ペン先の形状については言われてみればそうだな思える小さな差だと感じましたが、確かに視界が狭まる感じはします。今後、LOOXペンのような先端がスリムなものが出てくると良いですね。
ジッターについても、AESやMPPといった静電方式のアクティブペンで発生するレベルのものはなく、不快感はありません。フリーハンドで絵を描いていて、ジッターのせいでおかしいと感じる場面はまずないでしょう。
重箱の隅をつつくようなことをするならば、手ぶれ補正なしの状態で定規を当てて線を引くとヨレているように見えます。また、EMRなので縁から数センチのところでズレ始めるのも仕様です。(コーナーでは1mm程度ズレる仕様)
端っこでのズレはEMRの宿命なので、Wacom製品であっても割り切らないといけない部分です。隅っこで絵を描くこともなければ、閉じるボタンが押せないということもないので許容範囲です。線がヨレてしまうのはWintab APIのマウスモードや、高精度モードを使っていない状態のTabletPC APIといった、精度の低いモードでの使用が大きく関わっているような感じがします。(後述)
替え芯について
PW517用の替え芯は、PN05A(ポリアセタール製の標準芯)かPN05F(フェルト芯)となります。
Amazonでの販売価格は10本入りが799円でした。商品画像が若干古いですが、実際に届くのは上記の写真の通りです。
| Amazon | |
|---|---|
余談1:XPPenのペンタブレットはどうなの?
同じ16インチクラスの液晶ペンタブレットとして、XPPenのArtist Pro 16TPも検討しましたが、PH2-Dスタイラスペンは規格が古くてON荷重に問題があるようだったので検討対象から外れました。線の入り抜きが急に途絶える形となってしまって良くないのだそうです。
XPPenの製品も、X3スマートチップを搭載する最新のペンを使っているのなら問題はないようです。あちらはタッチパネル対応という魅力はあるのですが……。(う~ん、惜しい!)
余談2:ステンレス芯やセラミック芯ってないの?
ないよ。
非公式に制作している人も居ないようです。直径1mmぐらいのステンレス棒を買ってきて加工したらそれっぽいものは作れます。
で、百均で0.9mmのステンレス針金を買ってきて、マスキングテープで太さを調整しつつ先端をヤスリで削ってそれっぽく作ってみたのがこちら。
ペン先を太くしておかないと、芯が細すぎて不安定になります。
ペーパーライクフィルムが強力すぎて、イラスト1枚毎に芯が1本消耗するぐらいの勢いだったのでステンレス芯を自作してみました。フィルムを貼っていない状態で使うのは厳禁です。
当然ですがこういったことは自己責任ですし、PW517ペンは故障すると6,000円ぐらいしますのでよく考えて行うようにしましょう。(プロペン2よりは安いからええやろのノリでやった顔)
非公式のステンレス芯、実はワコム用のものはロングタイプなら……。
広色域のディスプレイを搭載、解像度はWQHD
ディスプレイは約15.8インチWQHD(2560x1440px)のIPS液晶で、画素密度は186PPIです。4K程の解像度は必要ないけれど、FHDよりは大きい方が良いという方にはピッタリのサイズであると思いました。
表面はアンチグレアガラスで、視差はフルラミネーション加工によりほぼ皆無です。肝心のアンチグレアガラスについてですが、ある程度の反射があってペン先も滑りやすいような感じがしました。摩擦が欲しい場合はフェルト芯に替えてみるか、それでも満足できないならペーパーライクフィルムを貼る必要がありそうです。(今度は摩擦が増えすぎてちょっと困りましたがw)
| Amazon |
|---|
また、目を凝らしてみると少しギラついているような表示になっていますので、気になる場合はこの時点で手放してしまう方もいらっしゃるようです。(例えば、目が疲れやすくなるかもしれません。)
色域は標準設定のネイティブモードの他に、AdobeRGBモードとsRGBモードを備えており、後者2つであれば制作に支障の出るような色のズレは感じられませんでした。公式のスペック表では「145% sRGB」というちょっと分かりにくい表現がされています。
ディスプレイの設定は電源ボタンを3秒程度長押しすることで、OSDメニューが表示されます。
AdobeRGBモードとsRGBモード時は、輝度の設定のみが行えます。
キャリブレーターは所持していないので、ズレ具合についてはあくまでも体感です。sRGBでの作品制作時には、ある程度信用して使っても大丈夫だと思います。AdobeRGBモードで使うときは、AdobeRGBのICCプロファイルの設定をお忘れなく。(でもDisplay P3にしといた方が、sRGB変換時にそれっぽく見える気がしないでもない……。)
6500Kの設定はRGB値が44,42,41となり、AdobeRGBモード時も恐らくこれになると思われるのですが、手元の個体では少しだけ青さが気になったので、Nativeモードに切り替えてRGB値を44,42,40としました。Display P3のICCプロファイルを設定した後、iPhone 12 mini(True Toneオフ)の表示とにらめっこしながら弄っていましたが、CLIP STUDIO PAINT内のsRGBプレビューやフォトアプリでのsRGB表示は、概ねiPhoneと同じような見た目になったように感じます。(有機ELと液晶の違いがあるので全く同じにはなりませんが)
熱をほぼ持たないのでファンレス仕様
Kamvas Pro 16(2.5K)はファンレス仕様で、触ってみても熱は殆ど持たないように感じました。冬場ということもありますが、ディスプレイ部分はひんやりとしており、USBコネクタ付近が僅かに暖かいように感じます。同時に利用しているCintiq Pro 13のが熱を持っており、全体がほんのり暖かいですね。
物が違うので単純比較はできませんが、Cintiq Pro 16の場合は冷却用のファンが搭載されるので、それが必要ないというのは大きな利点であると思います。
PCとの接続はUSB Type-C 1本で完結可能
個人的に一番刺さった部分がこれです。PCとの接続は、電源も含めてUSB Type-Cケーブル1本で完結します。Cintiq Pro 13のときは、グラフィックボードからの電力供給(USB PD 27W)では電源が入らなかったので、この違いは大きかったです。上側がフル機能のUSB Type-Cコネクタで、電力不足で動かない場合は下の電源用USB Type-Cコネクタに電源を接続します。
消費電力は10W以下ですので、Kamvas Pro 16(2.5K)はUSB Type-C接続での5V/3A(15W)があれば十分動くのだと思います。(5V/1.5Aは7.5Wですし、安物のモバイルバッテリーとかで動くのかはちょっとなんともいえないのですけど。)
電源を入れた直後、「輝度50%でディスプレイが点灯しているが映像信号は流れていない」という状態で6Wちょっとでした。
今回は割愛しますが、HDMIとPC接続用USB、電源用USBが一緒になった「3in2ケーブル」も付属しますので、PC側にType-Cなんてないよ!って方もご安心を。
スマホも接続できる
対応したスマートフォン(主にHuaweiのハイエンドモデルやSamsung Galaxyシリーズ)であれば、PC無しでも液タブとして利用が可能です。
対応するスマホを所持していないので液タブとしての機能は試せていませんが、接続するスマートフォンがUSB3.1 DP1.2(またはそれ以降)に対応していれば画面表示は行えるので、ただのモバイルディスプレイとしても使えるのは良いですね。
その他の機能など
以下で紹介するスタンドの他には、指ぬきの手袋やクリーニングクロスが付属しました。
丈夫なスタンド(ST200)が付属
単品価格6,000円ぐらいの折りたたみ式専用スタンドが付属します。頻繁に開け閉めするのには少し不向きですが、その分がっしりとした造りで非常に安定感があります。
タブレット本体を支える部分は出っ張りが殆どなく、邪魔になりません。
Cintiq Pro 13メインの時にこれを買っていたら、非常に快適だっただろうなぁって感じています。
本体の端のショートカットキーは8個
キー入力やアプリケーション起動などが登録できるショートカットキーです。エクスプレスキーと呼ばれていますね。どうしてもキーボードに手が伸びてしまうので、これらを活用できたことがありません。クリック感があり、凹凸もあるので押し間違えることはないかなと思いました。
気になったところ・不具合など
満足していますが、気になった点があるので紹介します。
目次をみてお察しの通りここからが本編です。早い話が、色々と粗探しをしてみた結果となります。
特定の角度でしか傾き検知が動作しない
傾き検知機能をよく使う人にとってはかなり致命的な問題なのですが、方向の検知は正常でも角度の検知が特定方向でしか機能しません。
具体的には、タブレット本体に対してペンを縦横方向に傾けたときしか角度が反映されていないようです。傾いている方向はちゃんと検知しているようなのですが、傾き具合(角度)が実際に反映されるのはその方向に傾けたときのみです。Photoshopのブラシプレビューを見る限りではどの方向でも傾くのですが、キャンバスに描画させると角度が反映されません。
ええと、説明が下手くそですね。以下の画像のようになります。
このなんともいえない挙動のため、平筆のような「向きのあるブラシ」を傾けた方向に合わせてちゃんと回転させることはできても、「デッサン用の鉛筆」を大きく傾けて広範囲を塗るといった表現が特定の角度でしか行えない状況になっています。
| 縦方向 | 横方向 | 斜め方向 | |
|---|---|---|---|
| 傾き検知(方向) | ○ | ○ | ○ |
| 傾き検知(角度) | ○ | ○ | × |
この問題はWintab APIとTabletPC APIのどちらでも変化はありませんでした。余談ですがCLIP STUDIO PAINTだけがTabletPC APIのときに傾き検知を利用できませんでした。Wacom製品ではTabletPC APIでも傾き検知が動作しているのでクリスタの都合かもしれませんが、なんだか惜しいですね。
傾き検知がおかしい件についてはHUION製品全般がこうなってるのかというと、レビュー動画などをいくつか見る限りではそうでもないように見受けられます。詳しく検証している情報がなさ過ぎるので詳細不明ですが、少なくともペンの方向検知は正常に動作しています。
1件だけ同じケースを見かけた(下記のウェブサイトを参照)のでKamvas Pro 16(2.5K)特有の問題かもしれませんし、ファームウェアバージョンの差があったりするかもしれません。手元のGT1602はファームウェアバージョンM214_220124です。

(う~ん、HUION使いの知り合いは居ないしなぁ……。大須に行くときにツクモとかに展示してないかどうか確認してみようかしら?名古屋のビックカメラには置いてなかったよ。)
少ない力で最大筆圧に到達する
Wacom製品では、ペンやディスプレイが壊れるんじゃないかと思うぐらい力をかけないと最大筆圧になることはありませんが、HUIONだと軽い筆圧で最大値まで到達できてしまいます。
簡単に最大筆圧が出せるので、初期設定のままだとブラシが太くなりやすいです。自分のような筆圧の強くない人間でも筆圧コントロールが少ししづらいと感じましたし、筆圧の強い人だと筆圧だけで表現できる幅が狭くなることになります。
Wacom程の強さは必要ないにしても、もう少しだけ余裕を持たせてくれると嬉しいですね。
Wintab APIを使用している間はタスクバーが操作できなくなる(対策可)
Wintab APIを使用する設定にしてあるアプリケーションが動作している間は、ペンでタスクバーが操作不能になります。ペンで突いてもクリックとならず、クリックされっぱなしのような感じとなるようです。
これはHUION Tablet側の設定で、Windows Inkの機能が有効だと発生する現象のようです。「ウィンドウズインクを活性化」のチェックを外すと解決します。但し、TabletPC APIのみに対応したアプリケーション上で筆圧検知機能が使用できなくなります。
TabletPC API利用時の精度が低い
これはHUIONだろうとWacomだろうと関係なく起こるのですが一応。
TabletPC APIを使用した際に、手ぶれ補正なしの状態で線を引くとガタガタとした線が描画されてしまう問題です。Wintab APIでもマウスモードにしていると同じ現象が発生します。
「TabletPC API(高精度な座標検出なし)≒Wintab API(マウスモードを使用する)」といった感じでしょうか。マウスモードでは精度が落ちるようです。
CLIP STUDIO PAINTでの解決方法は「高精度な座標検出」を有効にすることですが、マルチディスプレイの環境では利用できません。また、Wintab APIをマウスモードにしないで使用する(※こちらが通常の使い方)ことでも解決しますが、TabletPC APIを使用したアプリケーションも使用したい人にとっては前述したタスクバー操作不能問題があるためちょっと微妙なところです。
一応、手ぶれ補正を少しかけるだけでほぼ気にならなくなるので、それで妥協するのも悪くはないと思います。これはキャンバスの拡大率を下げている状態だと生じやすい問題なので、狭い領域でちまちまと描くのを避けるのも手です。
ディスプレイの拡大率が違うとペン座標がズレる問題は解決済み
マルチディスプレイの環境において、ディスプレイの拡大率が一致していないとペンの座標がズレる問題があるという話を1年ぐらい前に耳にしました。(※HUIONのタブレットの話だったかは覚えてません)
Wacom製品では気にしたことがなかったので、中華タブあるあるなんだろうなぁとか勝手に思っていましたが、購入時にはすっかり忘れていましたね。
拡大率100%と125%のディスプレイを混在した状態で利用していますが、今のところトラブルは生じていません。150%と125%のトリプルディスプレイな組み合わせでも問題無さそうなので、恐らく現在は解決済みだと思われます。Windows 10のInsider Previewを試していた頃は何かとHiDPI関連の修正があったので、その当時はWindows側の都合でトラブっていたのかもしれませんが、現在は安心しても良さそうです。
マッピング先を間違えないように気をつけよう
マルチディスプレイのペン座標絡みでついでにお話しておきます。マルチディスプレイ環境において、マッピング先を間違えると別のディスプレイにカーソルが飛んでいってしまいます。
なんらかの拍子におかしくなった場合は、ドライバ設定を確認してみましょう。
管理者権限で動作しているアプリケーションがアクティブだとペンが操作できない(部分的に解決可?)
おま環かもしれないので参考になる人が居るかどうかは分かりませんが、管理者権限で起動したオンラインゲームのランチャーやターミナルなどがアクティブな状態にあると、ペンが一切反応しなくなります。(最小化するなどしてバックグラウンドに回ると、再びペンが反応するようになります)
ソフトウェア診断をしてみる
これはHUION Tablet設定アプリケーションから、「ソフトウェア診断」を行うと改善される場合があります。
この「ソフトウェア診断」を実行すると、「HuionTablet」と「HuionTabletCore」に対してUACダイアログが表示されて、何かしらの操作が行われるようです。(何してるんだろう?)これら制御用のソフトウェアが管理者権限で動くようになるとかそんな感じなんだろうとは思うのですが、調べようにもどう当たれば良いのか思いつかないのでそのままにしています。こういう挙動が嫌な人はHUIONのタブレットを購入していないと思いますので、あまり問題はないでしょう。
尚、UACのダイアログはペンで操作することはできませんでした。マウスかキーボードで操作する必要があります。それと、残念ながら再起動すると元通りになります。
HUION tabletアプリを管理者権限で起動するように変えてみる
規定の設定では、スタートアップ時に「HuionServer」と「HuionTabletCore」と「HuionTablet」が起動するようになっています。このうち、「HuionTablet」が動作していると操作不能になることがあるようなので、まずはタスクマネージャーからスタートアップを停止します。
代わりにタスクスケジューラで「任意のユーザーのログオン時」に「最上位の特権で実行する」ようにします。
やはりUACのダイアログは操作できないのですが、上記3つのアプリケーションがスタートアップする前であれば操作できたので、もしかしたらドライバ類を入れずにTabletPC APIのみでの使用であれば問題はないのかもしれません。はて……?
インストールできるWintabドライバはひとつだけ
Microsoftが提供するTabletPC APIを使用する場合は、他社製のペンタブレット同士が複数接続されていても動作しますが、Wintab APIに関してはインストールできるドライバがひとつだけとなってしまうため、最後にドライバをインストールした製品のものだけが全体に適用されます。
但し、それぞれのWintab32.dllを使いたいアプリケーションと同じ場所に置いておくとそちらを優先で読み込むので、CLIP STUDIO PAINTはHUIONでPhotoshopはWacomで使うといった事ができます。
Wintab32.dllをバックアップした際にどちらのものだったか分からなくなった場合は、ファイルサイズが大きい方がWacom用のものになります。2023年1月1日時点での最新ドライバをインストールして確認したところ、HUIONの64bit版ドライバは218KBなのに対して、Wacomは2,322KBありました。(32bit版は1,865KB)ちなみにHUIONのドライバは32bit用のものが無いようです。
競合するのはWintabドライバの部分だけということで、CintiqとKamvasを混在した状態で利用していますが、今のところ大丈夫そうに見えます。Wacom CenterやHuionTabletといったユーティリティ類は双方とも入れたままになっています。ちなみに一度Wacomのドライバをアンインストールしましたが、上記のトラブルとは関連はないようでした。
総評
良かったところ
- 4Kではなく、WQHDという丁度良いサイズ感
- ディスプレイ品質も申し分なし
- 薄型でありながらも低発熱
- Type-Cケーブル1本でOK、消費電力もかなり小さい
- ペン先の沈み込みは感じられず、精度や筆圧もOK
- 専用スタンドが付属
- 安い
悪かったところ
- 最大筆圧に達しやすい
- 傾き検知が部分的
- 操作不能な場面に遭遇する可能性があるので、実質的にマウスが必要
液晶ディスプレイ部分については申し分なく、ペンについても「Wacomのプロペン2相当のものに間もなく追いつく!」というところまで達していると感じました。価格も非常に安く、Cintiq Pro 16(2021)比であれば1/3程で購入可能となり、2.5Kではなく4Kモデルの場合でも半額となるのでお手頃です。
タッチパネルではありませんし、傾き検知機能が微妙な辺りは惜しいところですが、想像以上の出来栄えに驚きました。もっと変なところで頭を抱えるかと思っていたのですが、これは嬉しい誤算です。ペン対応のデバイスは3回連続で致命的なトラブルを引き当てている自分ですが、今回は大丈夫と言っても良いでしょう。
エントリークラスではなく、もう少し背伸びをしたいといった場合にHUIONの液晶ペンタブレットは選択肢として有力となりそうです。これで満足できる方は多いと思いますが、残念ながら筆圧が強くて傾き検知機能を重視している人には向いていません。傾き検知についてはおま環かもしれませんが、最大筆圧については今後のモデルで改善されることに期待しましょう。
新製品にも期待
先日行われたCES2023では、「Kamvas Studio 24」と「Kamvas Studio 16」が展示されました。Kamvas Studio 16は、持ち運び可能なSurfaceスタイルのWindowsタブレットのようです。CPUはIntel Core i7-1165G7を採用しているのだとか。
ペン対応のパワフルなWindowsタブレットというと、Wacomの最新技術を採用した富士通の「FMV LOOX」が記憶に新しいですが、ペンに重きを置いた製品は多くはありませんので選択肢が増えるのは嬉しい限りです。Wacomの「MobileStudio Pro 16」はGPUにQuadro P1000を搭載する本気のプロ仕様ですので、それとは対照的な気軽に持ち運べるお手頃なタブレットは魅力的に見えます。
Huion in #CES2023 with pen computer #kamvasstudio24 and #kamvasstudio16!#huion #huiontablet #teamhuion pic.twitter.com/SddbcwQIO4
— Huion (@HuionTab) January 9, 2023
| Amazon | ||
|---|---|---|
2023-02-01:自作芯の話と、管理者権限で動作しているアプリが表にあると一切操作できなくなるトラブルについて追記
2023-02-02:タブレットドライバ周りの話を追記